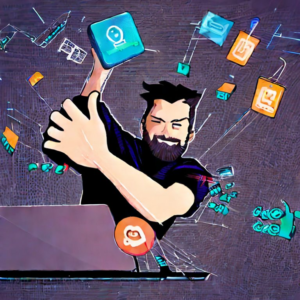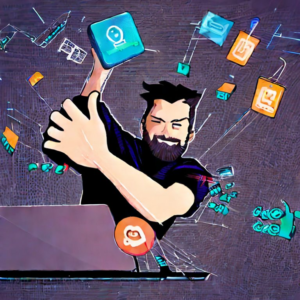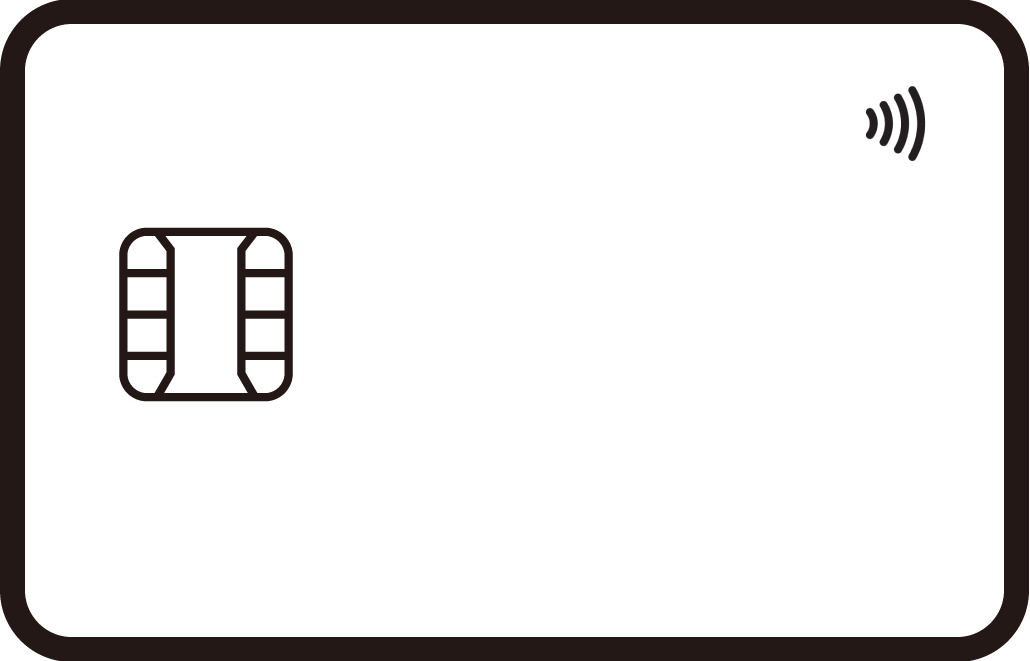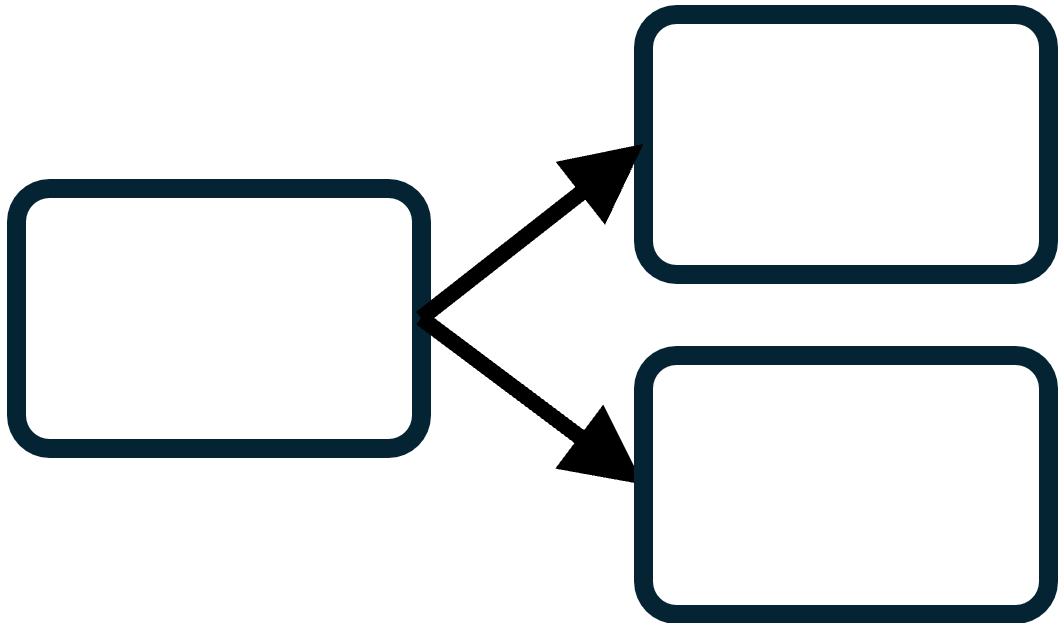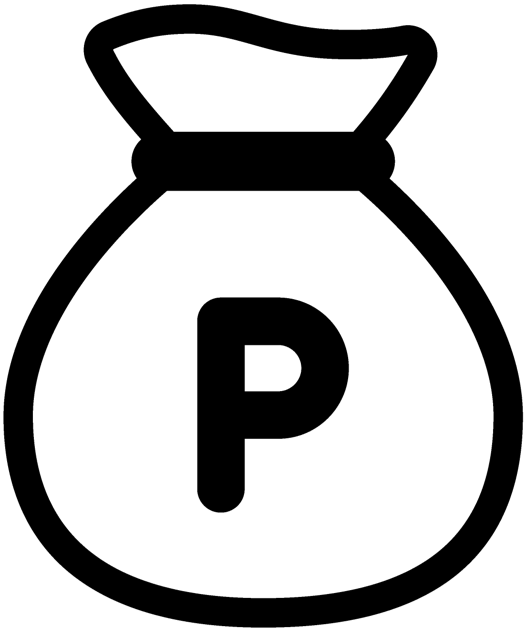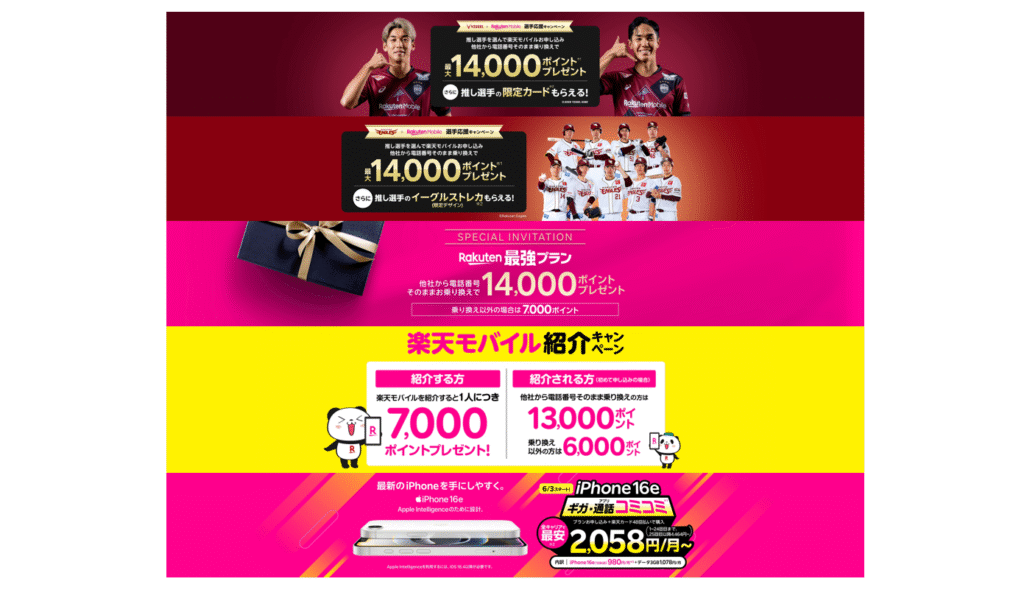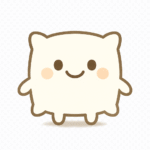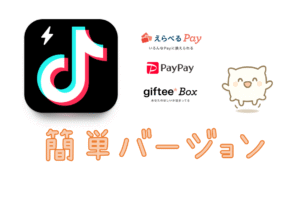古いOEM版PCをWindows10に再セットアップ
正規&新品で最安そうなDSP版Windowsライセンスを購入し、2014年購入のPC(Windows8.1)をWindows10にセットアップし直しました。
無償期間にアップグレードしなかったPCなので、Windows10を使用するためのライセンス購入が必要でした。
本記事は、DSP版ライセンスの購入方法、およびOEM版のWindows8.1 PCをWindows10にセットアップし直す方法についてまとめたものです。
補足として、Windows11へのアップグレードは無理だと判断した経緯についても記載します。
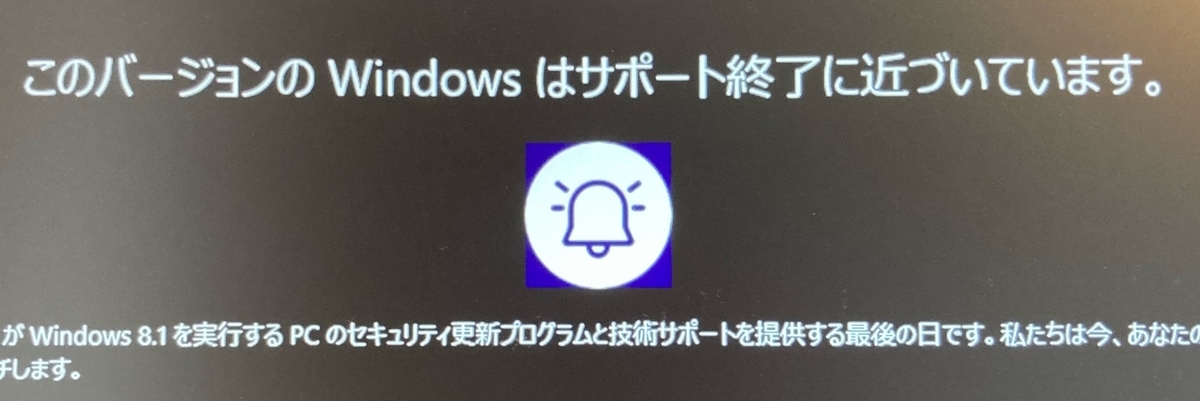
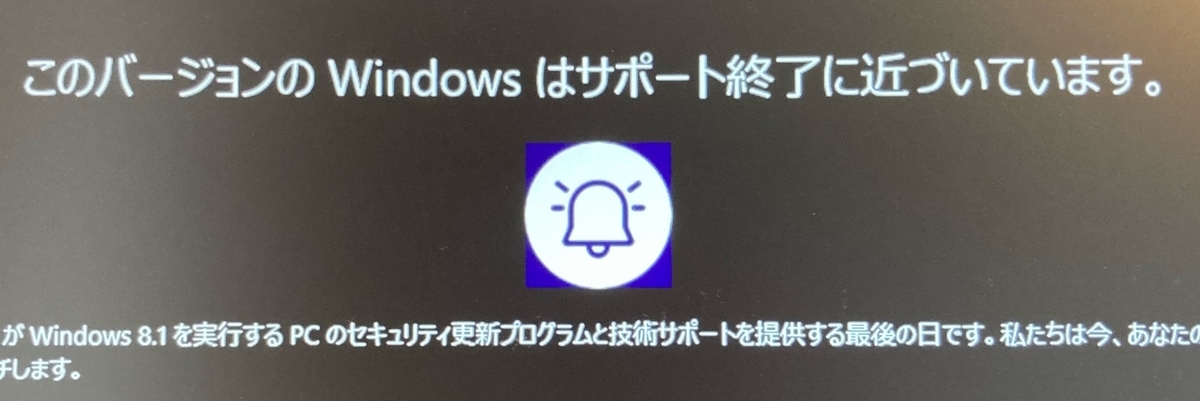
本記事の目的
- Windows 10(11)の正規新品ライセンスを価格比較の上、購入する。
- OEM版Windows8.1PCをWindows10にセットアップし直す。
- Windows11へのアップグレード可否を調べる。
基本
環境
2014年購入の以下のノートPCです。
製品説明ページ
※”カスタムメイドモデル”の”Windows 8.1 “を選択した際に表示されるスペック
- メーカー:富士通
- 品名: LIFEBOOK UHシリーズ WU1/M (2013年10月発表モデル)
- 型名: FMVWMU1N57
- CPU: Intel Core i5-4200U(第4世代,Haswell)
- チップセット: メーカー独自?(FJNB27E)
- メモリ: 10GB (標準のメモリ6GBから交換により増量済)
- ストレージ: 1TB SSD (標準のHDD 500GBから交換済)
- GPU: CPU内蔵(Intel HD Graphics 4400)
- OS: Windows 8.1 Home
ブログ作業用PCとして使います。まだまだ使えるスペックです。
メモリとストレージの増強内容については、以下の記事に記載してあります。
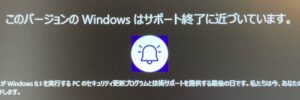
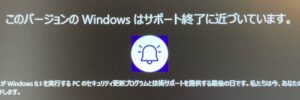
Windows10のシステム要件
一応、Windows10のシステム要件も確認しておきます。
さすがにこのシステム要件を満たさないPCはほぼ無いでしょう。
Windows 10 新規インストール用ライセンスの購入
ライセンス購入の必要性
Windows10への無償アップグレード期間内に一度もアップグレードしていないPCでWindows10を使用するためには、Windows10の正規ライセンスを用意していない場合、そのライセンス購入が必要です。
なお、既にWindows10のライセンスは販売していないので、最新バージョンのWindows11のライセンスを購入しダウングレードする形です。
従来そのPCで使用していたOEM版のWindows8.1のライセンスは、今後使用しないことになります。
Windowsのライセンス形態
Windowsのライセンスの形態は複数あります。
- Windows10を新規インストールするためのライセンスのうち、個人が購入できるものはリテール版(パッケージ版)、DSP版のいずれかです。ネットや店舗で購入できます。
- ボリュームライセンス版でアップグレードすることもできますが、これは通常個人が購入できるライセンスではありません。
- OEM版は、メーカー製PCの工場出荷時点でプレインストールされるWindowsのことです。DSP版もOEM版の一種に分類されるようですが、ややこしくなるので本記事では触れません。
なお、リテール版の場合はダウングレード権が無いため、Windows10をインストールしたい場合には、Windows11でなくWindows10のライセンスを探して購入する必要性があります。
ライセンス形態の選び方
Windows10を新規インストールするためのライセンスを個人で購入するにあたり、今回私は、正規品かつ新品の中で最安と思われるDSP版を選びました。
DSP版
他のライセンス形態に比べ、以下のデメリット(注意点)があります。これらが問題無ければDSP版をお勧めします。- 1台のPCにのみインストール可能、他のPCへのライセンス移管不可
- Windowsのインストールメディアを自分で用意するくらいの知識は必要
-
リテール版(パッケージ版)
DSP版のデメリットを回避したい場合には、リテール版をお勧めします。
特に、将来的に他のPCへのライセンス移管をする予定がある場合等です。 -
WindowsがプレインストールされたPC(OEM版の買い直し)
Windowsの新規インストールやアップグレードの作業、また自身によるライセンス認証作業を行いたくない場合には、別途WindowsがプレインストールされたPCの購入をお勧めします。当然この場合、もともとのPCは古いWindowsのままです…。
なお、”根拠なく安すぎるライセンス”は購入しないことをお勧めします(不正品を購入してしまうリスクに気をつけましょうという意味です)。
アップグレードか新規インストールか
本記事では、Windows10を新規インストールしています。
理由は、ディスクパーティションの再設定とクリーンインストールをしたかったためです。
正規ライセンスを用意してあれば、新規インストールでなくアップグレードでもライセンス上問題無いはずです。
DSP版の購入
個人が購入可能なWindows 10ライセンスは、基本的にDSP版のみです。Windows 10のリテール版についての補足事項は後述します。
DSP版は、前述のデメリットがある分、格安です。
| エディション | リテール版 | DSP版 |
|---|---|---|
  Home 19,360円 (MSストア) |   15,260円 (楽天市場) 13,000円 (Amazon) |   17,700円 (楽天市場) 12,980円 (Amazon) 8,480円 (Amazon格安)※ |
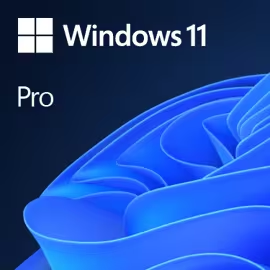 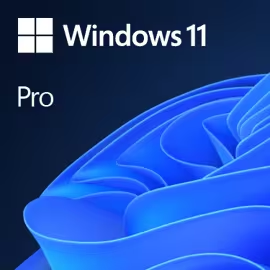 Pro 28,380円 (MSストア) |   23,980円 (楽天市場) 19,000円 (Amazon) |   21,000円 (楽天市場) 14,800円 (Amazon) 8,980円 (Amazon格安)※ |
(補足事項)
・※マークの”Amazon格安”の商品は、おそらくハードウェアの同梱すらされていないような気がするDSP版。ライセンス上、ハードウェアとセット売りでなくても問題が無い理由をご存じの方や確認された方がいらっしゃれば教えていただけますと幸い(当サイトのお問い合わせページ、X公式アカウント)。
・表中の金額は、2024年6月時点の税込価格。Amazonは送料込み、楽天市場の送料はショップにより異なる。
・リテール版 (パッケージ版) の Windows11 は、Windows10 へのダウングレードは不可 (定価相当の価格として比較のため掲載)。
・MSストアで販売されているものもリテール版と同等品のためダウングレード不可。
・Windows10 のリテール版を入手する方法は、基本的に無し。たまたま在庫が残っている新品か、中古品を購入すれば可 (不正品に注意)。Microsoft ストアによる Windows10 の販売は2023年1月31日に販売終了済。
- DSP版
- リテール版 (MSストアで売られているWindowsライセンスもこれ)
-
- 他のPCへのライセンス移管が可能
- MSストアは割高だが間違いなく正規品、またダウンロード版があるのですぐに使用可
- その他
-
- よく分からない場合は、最初からWindowsがインストールされた新品のPC (OEM版) が無難
Windows10の新規インストール
到着したDSP版ライセンス
購入したDSP版ライセンスが届きました。


DSP版ライセンスは、インストール対象マシンで認識可能なハードウェアとセットで販売する必要性があります。
今回購入したものは、USBメモリとのセット販売です。
プロダクトキーが記載された紙と、32GBのUSBメモリが入っていました。
今回届いたものは、赤いシール(Break-the-Seal)の包装ではありませんでした。
注意事項等の確認
PCメーカーのサイトでWindows10へのインストール時の注意点などを確認しておきます。
(もちろんWindowsライセンス購入前に動作可能であることは確認済みです)
【LIFEBOOKシリーズ】 Windows 10アップグレード対象機種一覧および機種別注意事項から、今回使用する機種を選択すると、以下のページを参照できます。
ドライバ関連で問題が無いかは、注意が必要です。
添付ソフトウェアはほとんど使用しないので気にしませんが、このPCの場合はバッテリー関連の問題があり、対処として「富士通拡張機能ユーティリティ」をインストールすることで必要なバッテリーユーティリティーをインストールできるようになります。
インストールメディアの作成
手順を説明しているサイトはたくさんあるので、要点だけ記載します。
USBフラッシュメモリでインストールメディアを作成する場合、8GB以上の容量が必要です。
-
対象のPC(できれば他のPC)で、Windows 10のダウンロードページから、”ツールを今すぐダウンロード”を選択します。
-
ダウンロードしたメディア作成ツール(MediaCreationTool21H2.exe)を実行します。
-
ウィザードの
実行する操作を選んでください画面で、”別のPCのインストールメディアを作成する(USBフラッシュドライブ、DVD、またはISOファイル)”を選択します。

-
今回購入したDSP版ライセンスは、USBメモリとセットなので、購入したUSBメモリをインストールメディアとして使用します。
-
ウィザードを進めると、インストールメディアが作成されます。
インストール
手順を説明しているサイトはたくさんあるので、要点だけ記載します。
-
従来Windowsがインストールされていたドライブ(C:¥など)のパーティションを削除した上で、新規にインストールします。
-
OEM版のPCであれば、インストール時にエディション選択やプロダクトキー入力を要求されないケースが多いはずです。
今回は、従来使用していたエディションと新規インストールするエディションが同じHomeなので、追加の作業は不要です(別エディションをインストールしたい場合や、OA3 DPK関連の詳細は関連記事にまとめてあります)。 OSインストール後、必要なドライバ等を適宜インストールし、完了です。
- PCメーカーのダウンロードページ以外に、WindowsUpdate画面の”オプションの更新プログラムを表示”からも必要なドライバをインストールできるので、忘れずに実施します。

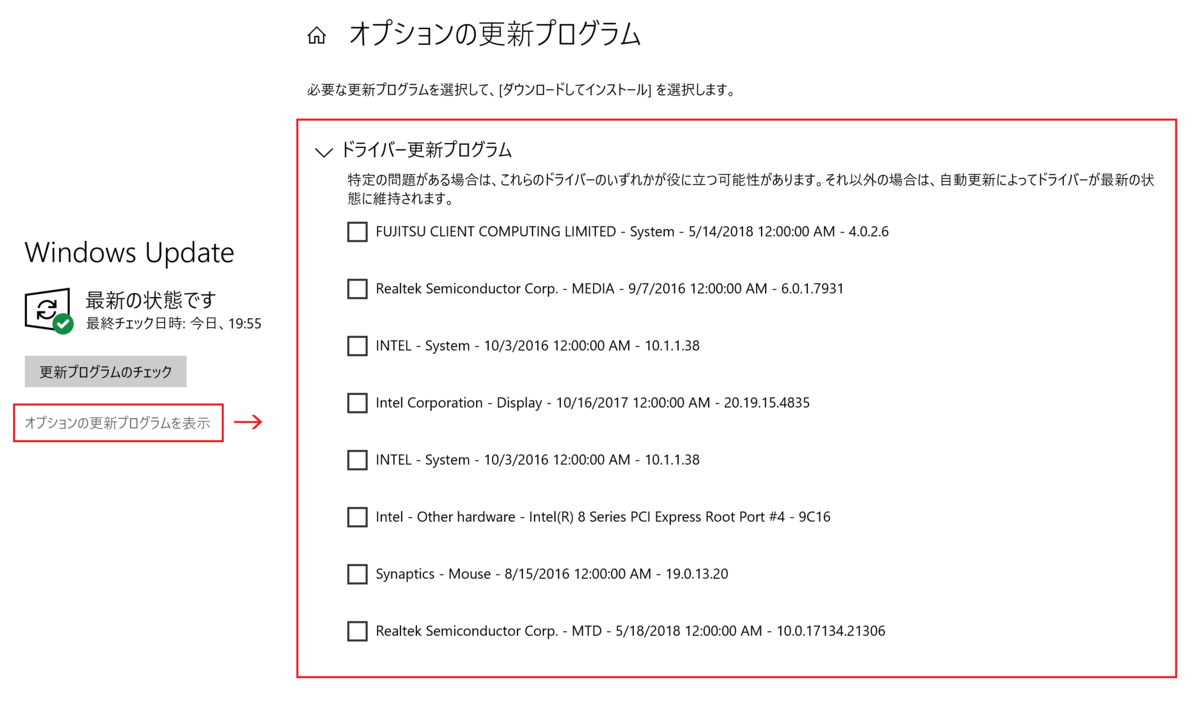
“オプションの更新プログラムを表示”からドライバをインストール
- PCメーカーのダウンロードページ以外に、WindowsUpdate画面の”オプションの更新プログラムを表示”からも必要なドライバをインストールできるので、忘れずに実施します。
-
ライセンス認証については後述します。
ライセンス認証
-
Windowsのインストール完了後、インターネット接続完了次第、デジタルライセンスによるライセンス認証が完了します。

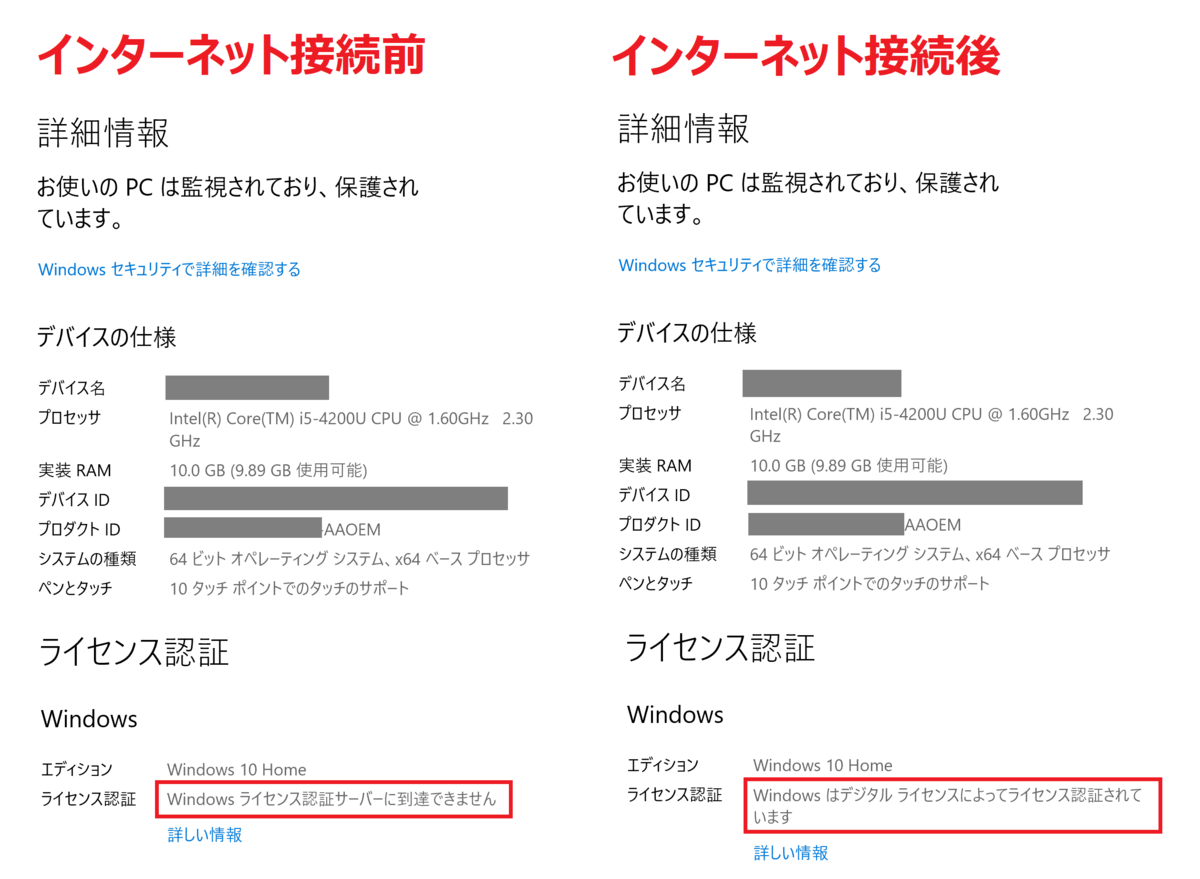
インターネット接続によるライセンス認証完了 -
肝心の新規購入したWindowsのプロダクトキーを入力していませんが、そのまま使用して問題ありません。
もしライセンス認証が外れて未認証状態になった場合には、購入したWindowsのプロダクトキーを入力すれば良いです。
上記のように、正規ライセンスを用意してあれば、プロダクトキー未入力でもそのまま使用し続けて良いという点については、ライセンス販売元(システムビルダー)やMicrosoftライセンス認証専用窓口に確認済みです。
なお、Microsoftライセンス認証専用窓口への確認結果については、購入したライセンスがリテール版であると仮定した場合のものです(DSP版のライセンス認証に関する問合せはMicrosoft認証専用窓口でなく販売店での対応となるため)。
OEM版のPCの場合、マザーボードに有効なOA3 DPK(デジタルプロダクトキー)が格納されているので、このような動作になってしまうようです(考察は関連記事にまとめてあります)。
詳細
Windows11へのアップグレードは無理と判断した経緯
PCが古いので当たり前ですが、TPMを使用できないためWindows11インストール不可と判断しました。
一部「第4世代以降はTPMに対応している」との情報も見かけましたが、tpm.mscでTPMは認識されておらず、また最新バージョンのBIOSメニューにTPM有効化のメニューも見当たらないため無理そうでした。
BIOSを無理やりバージョンアップすればTPM対応できたのかもしれませんが、詳細は不明です。
New Microarchitecture for 4th Gen
Intel Core Processor Platformsでは、Intel Platform Trust Technology(PTT)が”Yes”になっているので、CPU自体はTPM対応できそうですが、BIOSやチップセットの方が無理そうです。
なお、GPUに関してはDirectX 12対応はできそうでした。
インテル® Core™ i5-4200U プロセッサー
ちなみに、Windows11の互換性チェックプログラムはWindows 10 1803以上で実行可能です。
参考URL
- 古いPC、中古PCのこと
- Windowsライセンスのルールのこと
- Windowsライセンスの実装のこと