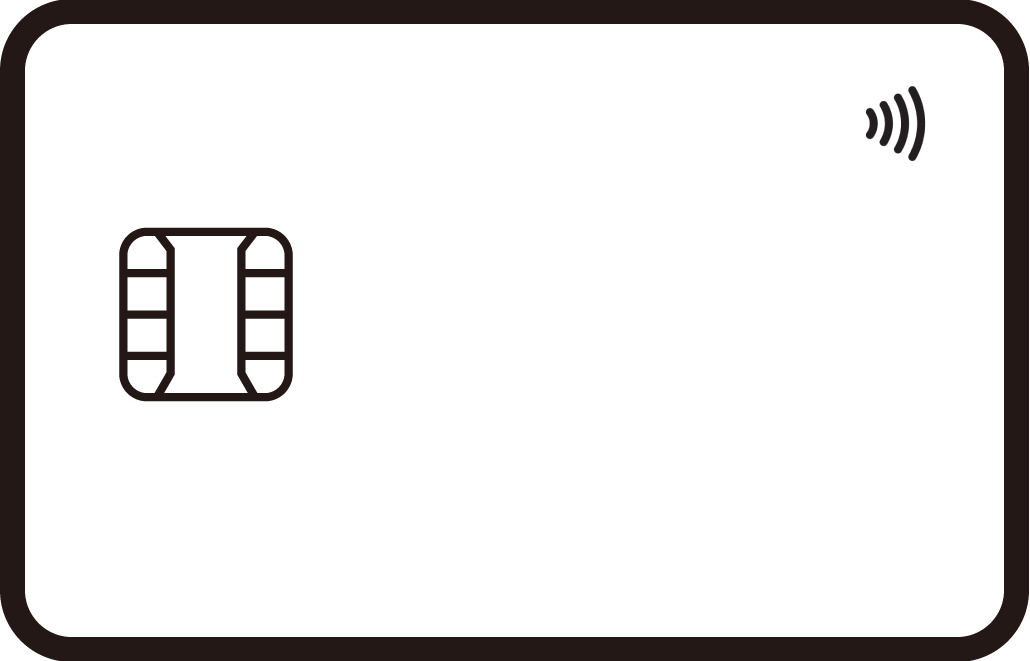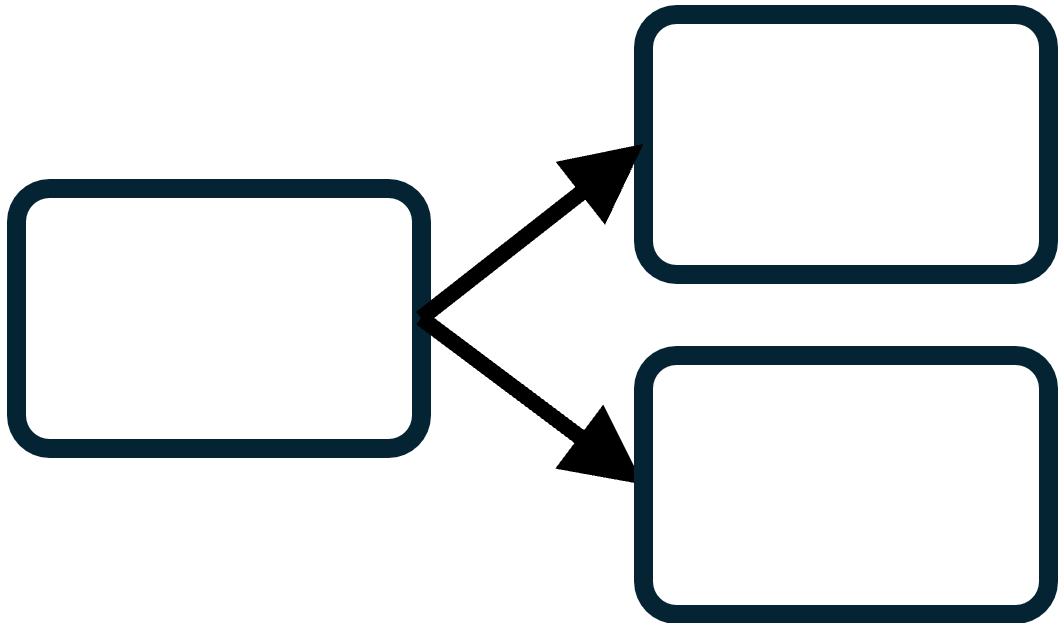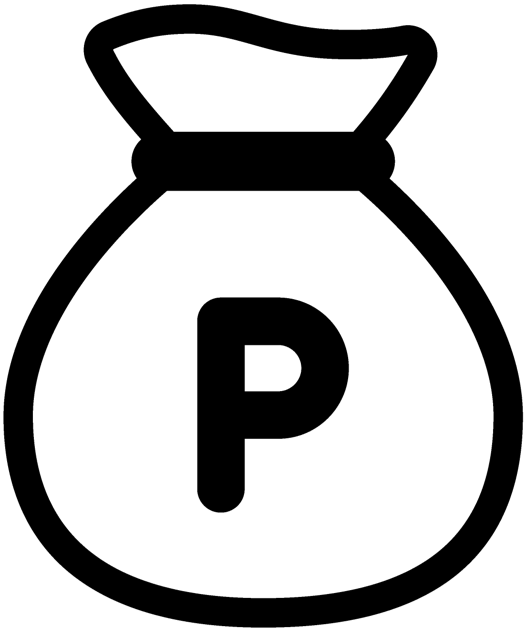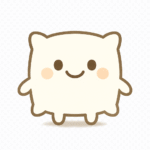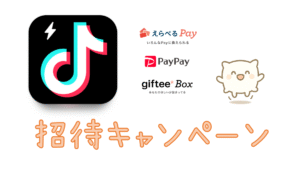邪道を承知でダイニングにモニターアーム
スキマ時間に家のことに気を配りながらPC作業をするなら、居住空間内にあるダイニングテーブルにモニターアームを取り付けてしまおうという発想に至りました。邪道(?)であることを承知の上での結論です。
本記事では、特にオススメする訳ではありませんが、同じような発想でちょっと変な場所にモニターアームを取り付けたい方にとって参考になるかもしれない実例をご紹介します。

後日モニターとPCを買い替えました。


背景
いつも環境の整ったPC作業用スペースで作業できれば良いのですが、なかなかそうもいきません。
スキマ時間に家のことに気を配りながら、家庭内の色々なスペース…例えば今回だとダイニングにノートPCを置いて作業するケースもあると思います。
また冬や夏には、節電のため少しでも冷暖房の使用を控えるなら、短時間の作業をするだけなのに別の部屋を使うのはもったいないから共有スペースでやるか…という気になったりもします。
ちなみに今までは、けっこう古いモニター (MITSUBISHI RDT233WLMとたぶん同等品) をスタンド付きでダイニングテーブルの上に置いていました。これが結構テーブルのスペースを消費してしまいます (そんなところに置くからです)。また画面の色の再現性も良くなかったので、モニター自体を新調したいと思っていたところでした。

このような事情から、中途半端なPC作業スペースを無理やり改善するため、ダイニングテーブル用にモニターを買い替え、さらにモニターアームも取り付けることにしました。
求めていること
要件を整理しておきます。
用途
ダイニングテーブルでの PC作業用です。
例えば、ブログ記事の作成時のセカンドディスプレイにします。ちなみに、当サイトの記事は私のスキマ時間に作成されており、そのほとんどがダイニングで書かれています。
よって、ブログ記事作成時に必要となる最低限の視認性を確保することや、モニターアームを無理やり設置するにしてもあまりテーブルに負荷をかけ過ぎないことを考慮します。
動画、画像の編集用途やゲーミング用途向けの性能は不要です。
重視するポイント
今回、モニター選びで重視するポイントは以下です。
- 23~24インチ、FHD以上
- 3kg以下
- USB Type-C 1本でPD、ハブ利用も可
なお、モニターアームの方については、これらのポイントに沿って選んだモニターを搭載できる商品を選ぶものとし、選び方や買った結果については後で簡単に触れます。
23~24インチ、FHD以上
WordPressの編集画面やExcelの細かい表でもストレスなく操作できるよう、画面サイズはそれなりの大きさ、23~24インチのものを選びます。実際の商品は 23.8インチのものが多いです。
解像度はFHD (1,920×1,080) に対応していれば問題はありません。より解像度が高い2K、2.5Kくらいのものも探しましたが、他の条件も合わせてちょうど良いスペックの商品は見つかりませんでした。
視認性については解像度が高ければ多少カバーできる部分もあると思いますが、私は画面サイズが小さいと疲れそうなので、今回は画面サイズを重視しました。
3kg以下
ダイニングテーブルはモニターアーム取り付けに適したものとは言えませんので、できるだけ負荷が小さくなるよう軽量なものを選びます。
画面サイズ23~24インチ程度であれば、スタンドを外した状態で3kg以下を目安にします。もう少し重くても大丈夫だと思いますが、できるだけ軽い方が良いという判断です。
USB Type-C 1本でPD、ハブ利用も可
PCとディスプレイをUSB Type-Cのケーブル1本で接続するだけで、モニターへの映像出力 (DP Alt mode)、PCへの給電 (USB PD)、モニターのUSBハブとしての利用ができるようにします (まとめてThunderboltでも可)。
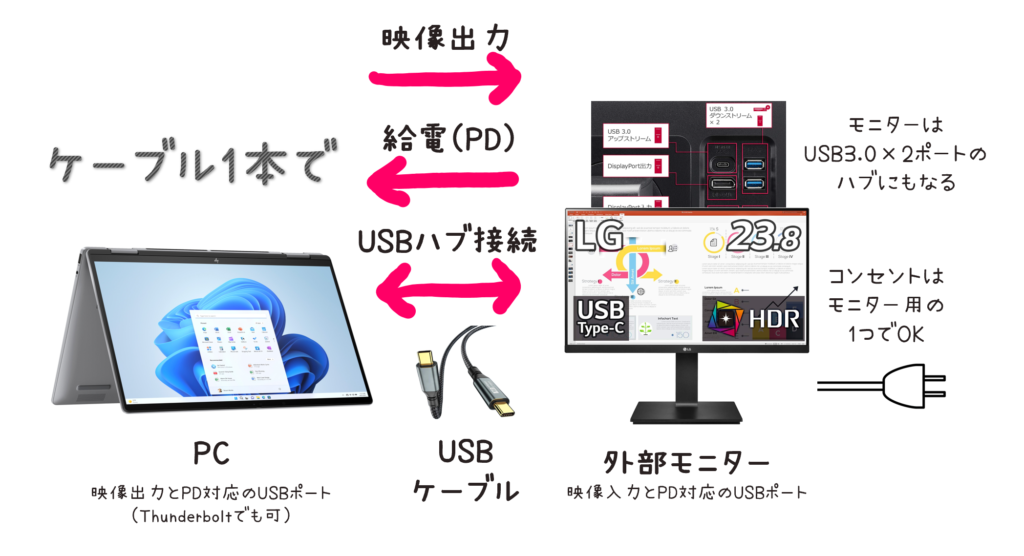
別記事より
この条件により、対象の商品がかなり絞られます。
映像出力は、(そもそも映像を映すためのモニター機器なので) PCとのType-C接続に対応している点だけを確認します。
USB PDは、一般的なノートPCへの給電であれば65Wで十分です (ゲーミング用途のPC等を除く)。
USBハブは、2,3個余計にUSB-AポートがあればOKです。KVM機能 (複数PC切替) があるモニターもあります。USBハブ機能があれば、例えばワイヤレスのキーボード/マウスの受信機 (ドングル) やWebカメラ等を常時モニターのUSBポートに接続しておくことで、それらのためにPC側のUSBポートを使用せずに済みます。
上記の条件を満たしておけば、頻繁に持ち運びするようなノートPCであっても、ディスプレイとUSB Type-C 1本のケーブルを接続するだけで必要な機能を全て利用できるので、使い勝手が良くなります。また配線もスッキリします。
妥協するポイント
上記のポイントを重視する代わりに、いくつか妥協することもあります。
- 色域 (色空間、カラースペース)
sRGBカバー率が100%に近いモニターを探してみたのですが、前述のポイントと両立させられるものが見つかりませんでした。ブログ作成や日常的なPC作業用ということで、ここは割り切ります。もともと使っていた古いモニターよりはマシになるはずですし。
- コンパクトさ、可搬性
14~17インチくらいのモバイルモニターとモバイルモニター用のモニターアームの方が、コンパクトさや可搬性の面では優れています。ただ今回は、画面そのもののサイズの大きさによって得られる視認性を重視することにしました。
- リフレッシュレート、応答速度
ゲーミング用途でもないので特に気にしません。一応、応答速度は5ms程度を目安にします。
選び方
続いて、私が実際に購入した商品と、要件をちょっとアレンジした場合の選択肢を紹介します。
後日モニターとPCを買い替えました。


モニター
モニター本体です。
私が購入した商品
JapanNext製のモニターを購入しました。Amazon限定モデルです。前述の要件を満たします。
同じくJapanNext製で、絶妙にスペックの違うモデルもあるので (末尾に-HSPあり)、比較用に載せておきます。
両者の主な違いは以下です。主な差異のある部分だけを抜き出しています。
| JN-IPS238FHDR-C65W | JN-IPS238FHDR-C65W-HSP | |
|---|---|---|
| 私が | 買った | 買ってない |
| 液晶パネル | 23.8インチIPS系 | 23.8インチIPS |
| 輝度 | 350cd/m2 | 300cd/m2 |
| コントラスト比 | 1000:1 | 1200:1 |
| ベゼル幅/液晶非表示幅 | 1mm/4mm | 2mm/3mm |
| 解像度 | FHD (1,920×1,080) | |
| 表示色 | 1677万色 sRGB86% | 1677万色 sRGB97% |
| USB Type-C | 映像/65W給電 | 映像/65W給電 (3.1表記あり) |
| USBハブ機能 | あり | なし |
| 重量(スタンド含む) | 約2.8kg (仕様) | 約3.9kg (仕様) |
| 重量(スタンド除く) | 2.4kg (実測) | (不明) |
| VESAマウント | 100x100mm | 75x75mm |
| その他 | 公式サイト製品ページ | 公式サイト製品ページ |
類似した上記2モデルを比較すると、今回の私の要件を満たすのは、左側の、末尾にHSPの無いAmazon限定モデルの JN-IPS238FHDR-C65W の方です。
- IPSの後にある “系” は商標関連の事情によるもので、液晶の方式自体は同等と認識しています。
- sRGBのカバー率は、末尾にHSPのあるモデルの方が高いです。色をより正確に再現できるはずです。
- USBハブ機能は、末尾にHSPの無いモデルにのみ備わっています。
- 重量は、末尾にHSPの無いモデルの方が軽いです (スタンドを含むスペック表での仕様)。私の実測 (タニタの体重計) では、末尾にHSPの無いモデルで2.4kgでした。軽い。
なお、上記の表は2モデルの比較用なので、詳細については表の最下行にある公式サイトの製品ページをご覧ください。
要件をちょっとアレンジ1:重量を気にせず
重量3kg縛りを無しにした場合に、スペックに対しコスパが良いと思ったものです。
上記のモニターは、24インチIPS、FHD、sRGBカバー率99%、USB Type-C 双方向65W充電、USBハブ機能(有線LANポート付)、ただし重量7.22kgです。重量以外は私の要件にピッタリでした。スタンドもしっかりしてそうですし、モニターアーム不要の方や、重量を心配しなくて良い方にとっては良さそうです。
上記のモニターは、23.8インチIPS、FHD、sRGBカバー率99%、USB Type-C 65W充電、USBハブ機能(有線LANポート付)、ただし重量3.81kgです(スタンド除く)。重量も比較的軽いので、私はこれを買っても良かった気がします。なお、リフレッシュレート60 Hz、輝度250 cd/m²、応答速度8 ms (GtoG 典型); 5 ms (GtoG高速)です。
その他、USB Type-C非対応ですが2023年にはDell S2421HSも人気だったようです。しかし本記事作成時点では在庫が無く、スピーカー付きのモデルのみ在庫がありそうです。
価格帯が同じでも微妙にスペックの違うモニターがたくさんあります。さらに同一メーカー内で型番の似たモデルも多く、なかなかややこしいです。
要件をちょっとアレンジ2:モバイルモニター
コンパクトさや可搬性を重視すると、14~17インチくらいのモバイルモニターも良いです。モバイルモニターの中でも軽量なもののうち、私が欲しいと思ったものを挙げておきます。
上記のモニターは、自立型のスタンドが筐体に収まっており、さらに重量も700g台と軽量です。スタンドでなくカバー式の類似モデルもあります。
上記のモニターは、WQHD(2560 × 1440、2Kというか2.5Kというか) 、400 cd/m²、100%sRGB、重量860g、VESA対応です。2K以上のモバイルモニターは14インチくらいのものが多いですが、これは17.3インチです。しっかりした大きさと画質で使いやすそうです。
他にも色々あるので、興味がありましたら検索してみてください。
モバイルモニターの場合は軽量なので、VESA規格に対応していなくても、上下を挟んで固定するタイプのスタンドに設置することができます。取り外しも簡単なので、モニターの持ち運びに便利です。
上記の商品タイトルは6関節になっていますが、実際は3関節です。関節数が多すぎても不安定になりそうなので3つくらいで良いと思います。
モニターアーム
モニターアームです。
テーブルの形状をチェック
が、アームの話をする前に、そもそもテーブルがアームを設置できる形状かチェックする必要性があります。
我が家で使用しているダイニングテーブルは、以下のようにスライド式の天板を引き出す伸長タイプです (以下の商品は作りが似ているというだけで、実際に使用しているものとは異なります)。
我が家のダイニングテーブルの場合、引き出した部分の側面には干渉するフレーム類が無いので、そこにクランプ式のアームを取り付けることができます (実際の取り付け画像は後述)。
天板裏のフレームがアームのクランプ部に干渉しないことが重要です。ちなみに以下の記事では、ダイニングテーブルではありませんが、デスクにアームを取り付ける際の選び方や実例を挙げています。

私が購入した商品
やや適当に安いものを購入しました。
シンプルな作りです。シンプルで可動部が少ない分、壊れる心配は少ないと思います (個人の感想です)。
注意点として、このような固定ポール (縦の棒) に水平方向のみ可動するアーム部分を取り付けるタイプでは、搭載したディスプレイがポールと干渉するような位置調整はできません。例えば、ポールと同じ位置や、ポールの後ろにディスプレイを移動することは不可能です。よって、設置要件によっては、以下のようなポールの無いアームが良いでしょう。
もっと可動部の多いアームならより柔軟に位置調整できますが、アームの形状が複雑で大きくなってしまいます。今回はダイニングテーブルへの設置なので存在感は小さい方が良いですね…。
補強プレート
あと補強プレートも買いました。2枚入りのプレートのうち小さい方だけを、テーブル天板の裏面に使用することにしました。その理由は、テーブル上面のスペースをプレートで消費したくなかったという点と、アームのクランプの下から挟む側のみが金属部むき出し (画像は後述) であることを考慮してテーブルに対するキズや負担を減らしたかったという点です。
その他必要なもの
手持ちがあれば購入不要ですが、持っておきたいグッズです。
クッション用、スペーサー用のパッド
色々な取り付け時にクッション、スペーサー代わりに使うパッドです。
100均で買えるようなキズ防止パッドでも良いですし、キズ防止や安定性アップできそうなら何でも良いと思います。個人的には粘着面付きのキズ防止パッド (フェルトか固めの素材) が使いやすいです。
USB Type-C ケーブル
あとは、ケーブルも買い足しました。
USB PDと映像出力に対応したUSB Type-Cケーブルを購入します。USB PDは60Wでもほぼ十分だと思いますが、一応100Wのものにします。長さは余裕を見て2mです (1mで済むなら1mでも良いと思います)。
なお、PC側の端子の配置によっては、ケーブルの片方の端子がL字になっていた方がスッキリする場合もあると思います。
買った結果
商品が無事届いたので、開梱してダイニングテーブルに取り付けていきます。
開梱
届いたところから。


モニターから開けます。




次にモニターアーム。


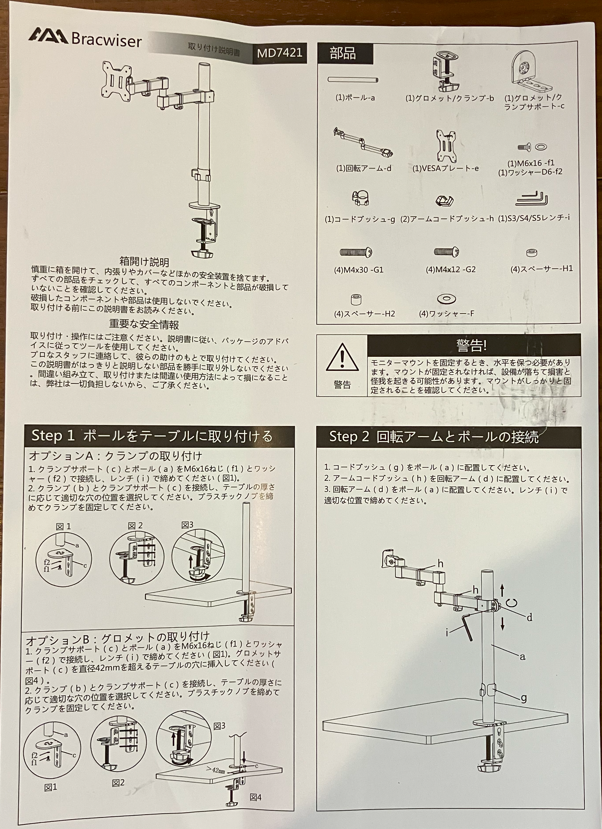

補強プレートです。

ダイニングテーブルにモニターアームを取り付け
まずはアームを取り付けていきます。
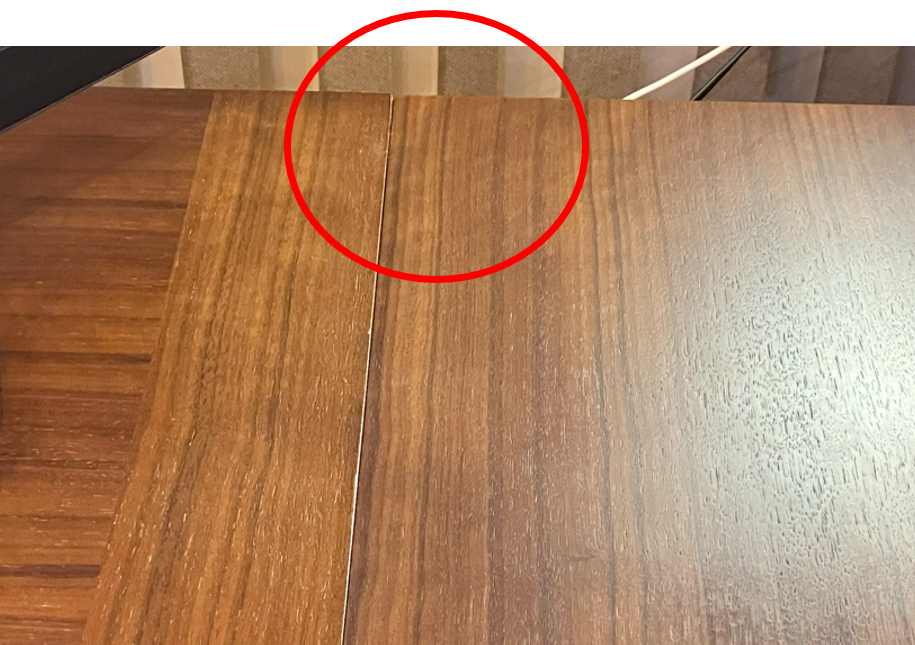
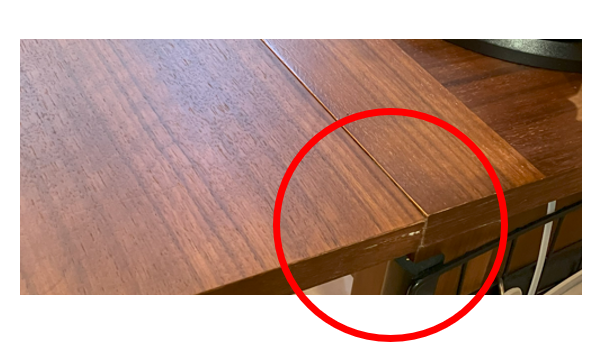


※補強プレートの反対面はクッション付きなのでテーブル天板にそのまま接してもOK



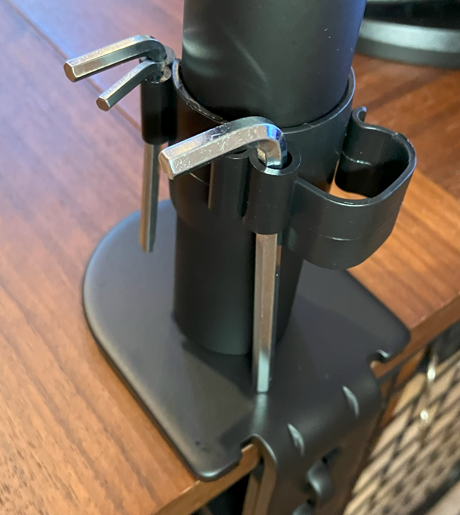
※ダイニングテーブルに六角レンチを常備したくないのでこれは外した
モニターアームにモニターを取り付け
続いて、モニターをアームに取り付けます。

スペーサーも2種類 (厚みのある黒×4か、厚みのない赤×4) ※このスペーサーは使わず

(家にあったものを適当に使っているのでこのパッドは特にオススメではありません)




※もっとキレイにカットすれば、はみ出ないようにできたはず…


動作確認
新旧のモニターの画面を見比べてみます。
新しい方が見やすいです。
- 左:けっこう古いモニター (MITSUBISHI RDT233WLMとたぶん同等品(末尾-R)) TN方式 ※多少画質調整してあるかも
- 右:今回購入した新しいモニター (JapanNext JN-IPS238FHDR-C65W) IPS系方式
- カラーグラデーションサンプル:EIZOのページ
- 映している画面:Googleの昔のYoutube動画 (COVID-19時のStay Home的な動画ですが、動画の内容と本記事は全く関係なく、色々な映像が含まれていて便利だという理由だけで安易に選んでいます)
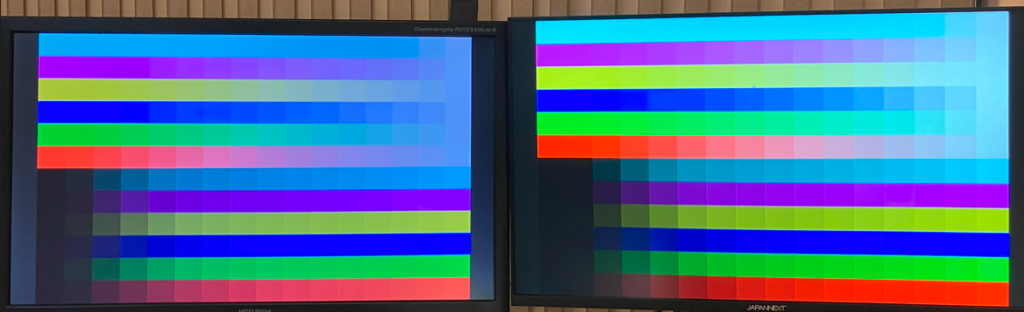
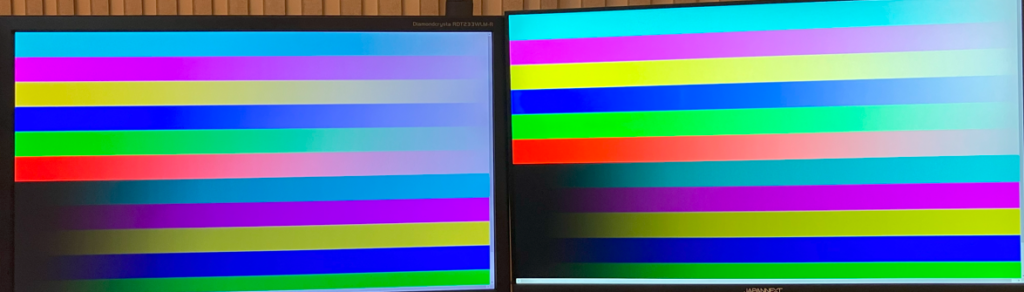
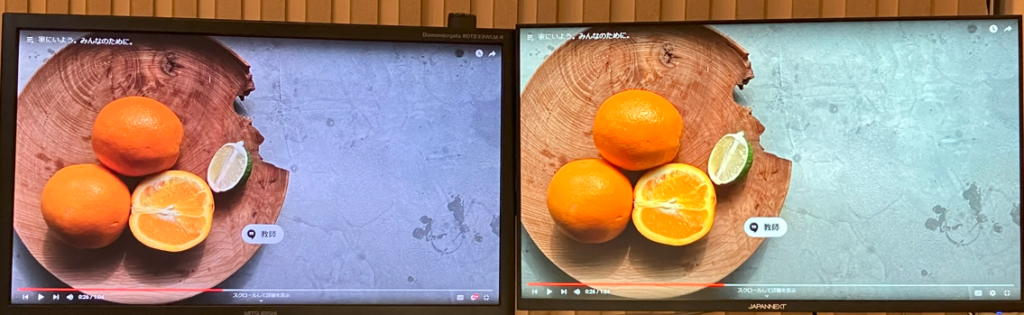
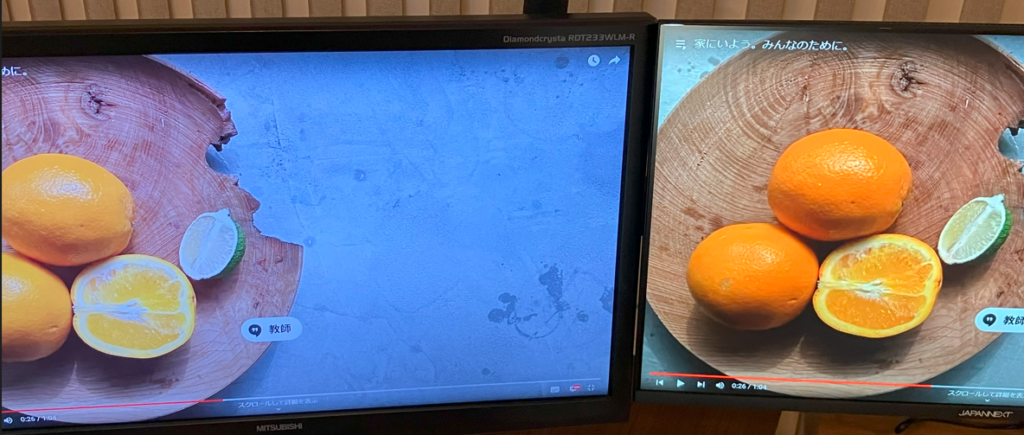



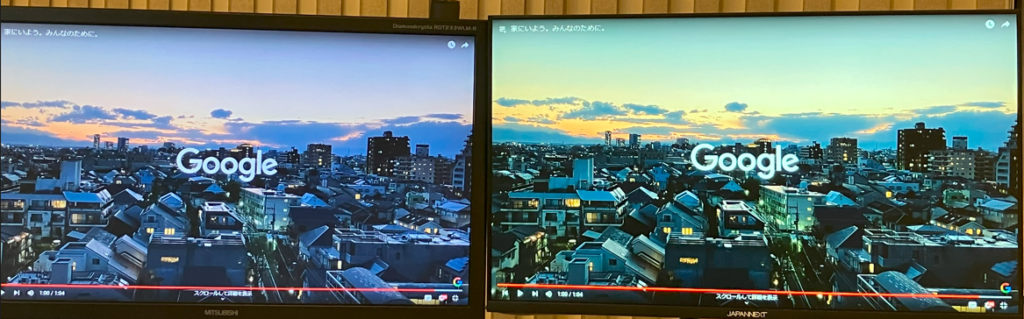

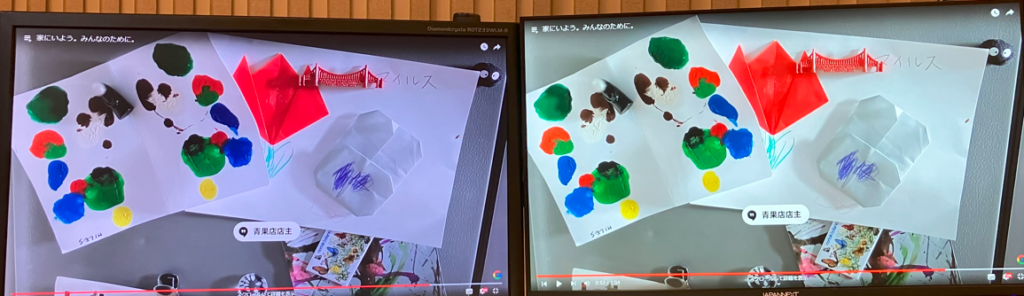
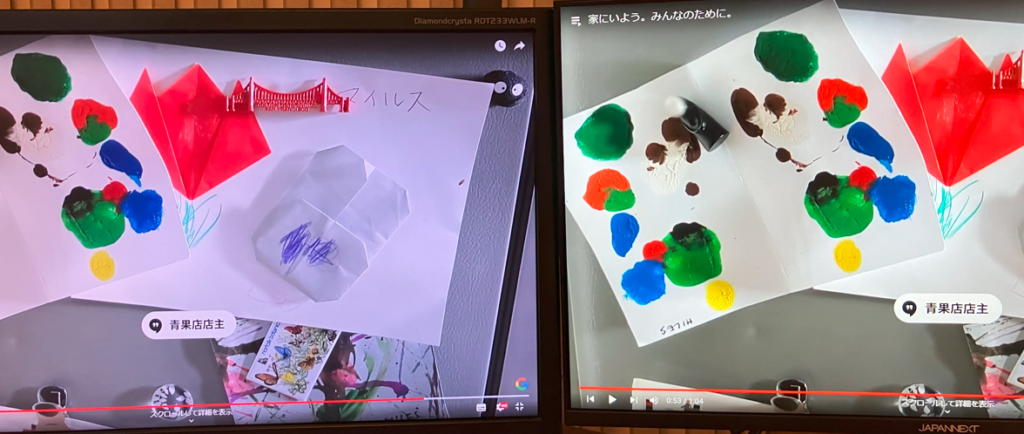
使ってみて
しばらく使ってみた感想です。基本的に満足。
- 画面が大きいので使いやすい。
- モニターアームのおかげでダイニングテーブルの上がちょっとだけスッキリした。
- USB PDとハブ機能は配線がスッキリして便利。
- 以前よりは画質が良くなった。
- JapanNext のサポートに問い合わせした際、丁寧に対応いただけた。
- PC作業に支障は無いが、高画質ではない (コスパを考えれば仕方ない)。
- モニターの電源アダプターが大きい (ダイニングテーブル側面にケースを吊るしてそこにアダプターを入れている)。
- モニターの操作ボタンが下部でなく背面にあるので押しづらい。
- クッションやスペーサーを自分で調整するくらいの想定はしておいた方が良い。
- モニターアームになぜかタブレット用スタンドがオマケ?でついているが要らない。
- アームの関節部の固さがまちまちで動かしづらい (調整できるか細かくチェックはしていない)。
- モニターは、今回の要件に加え、2K+やsRGBカバー率の高いものがあれば買い替えるかも (FHDならDell P2422HEもアリ)。
- モニターアームは、部屋の模様替えや使い方の変更あれば買い替えが要るかも (ポールの無いタイプ等)。
後日モニターとPCを買い替えました。


まとめ
本記事では、ダイニングテーブルにモニターアームを取り付けた際のことを長々とまとめてみました。
ついでに、同じような発想でチェア選びをした際の記事は以下です。