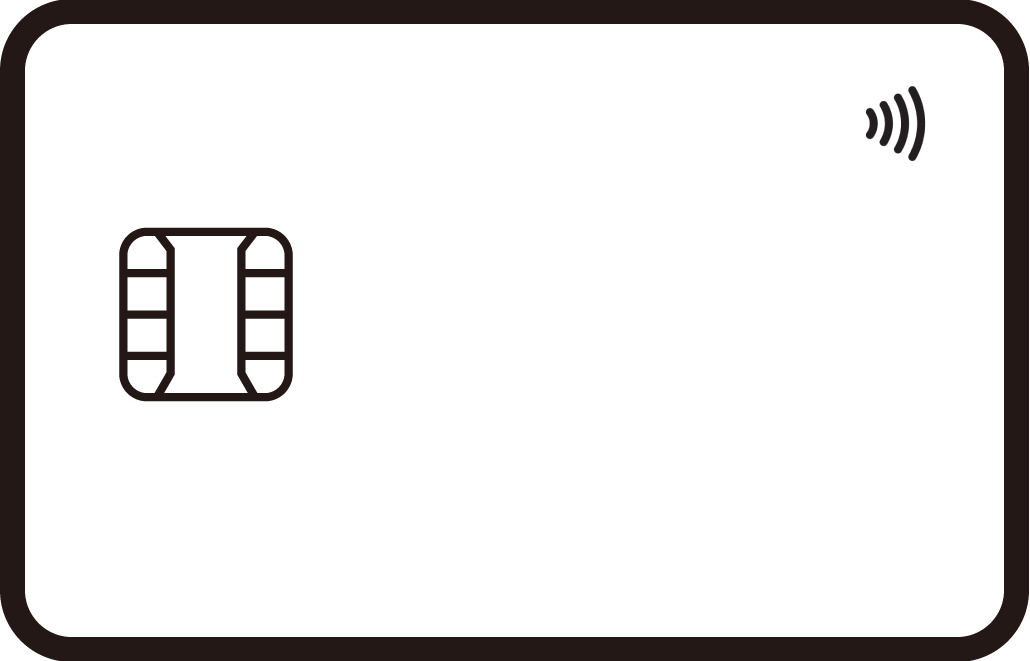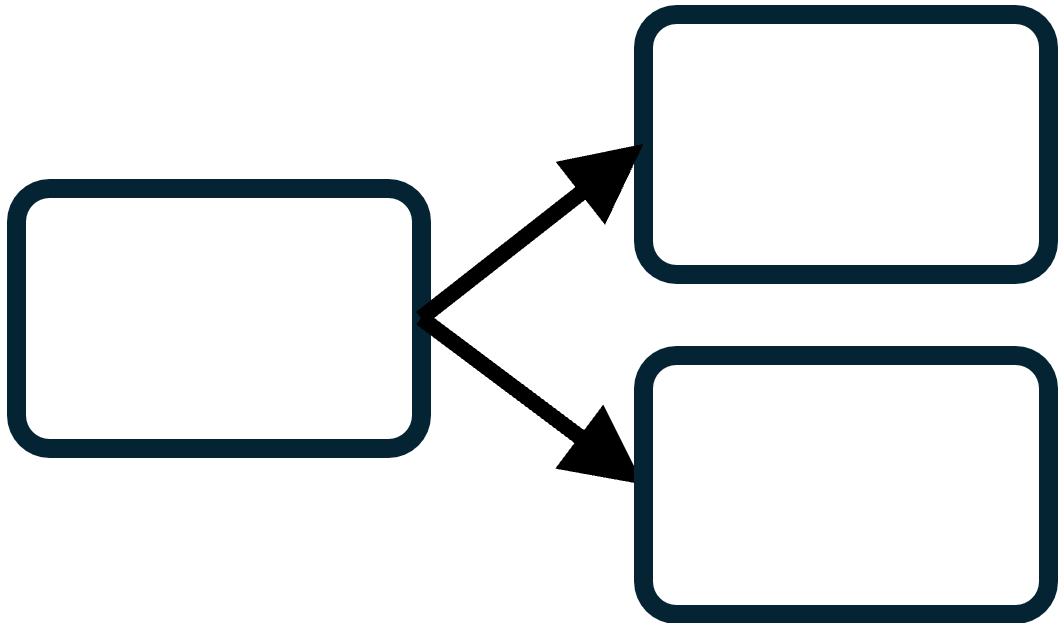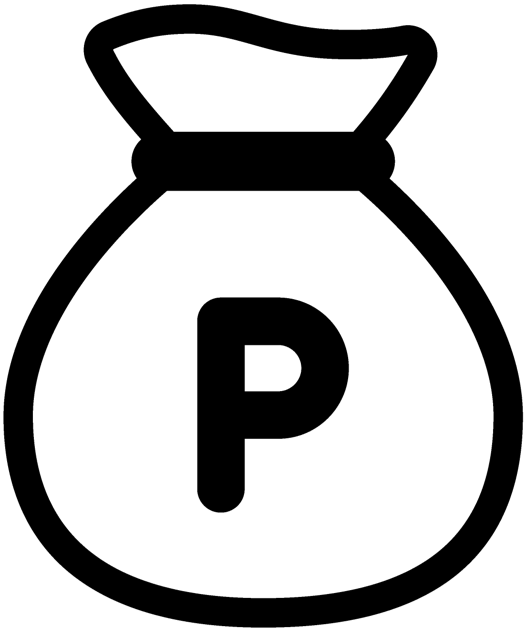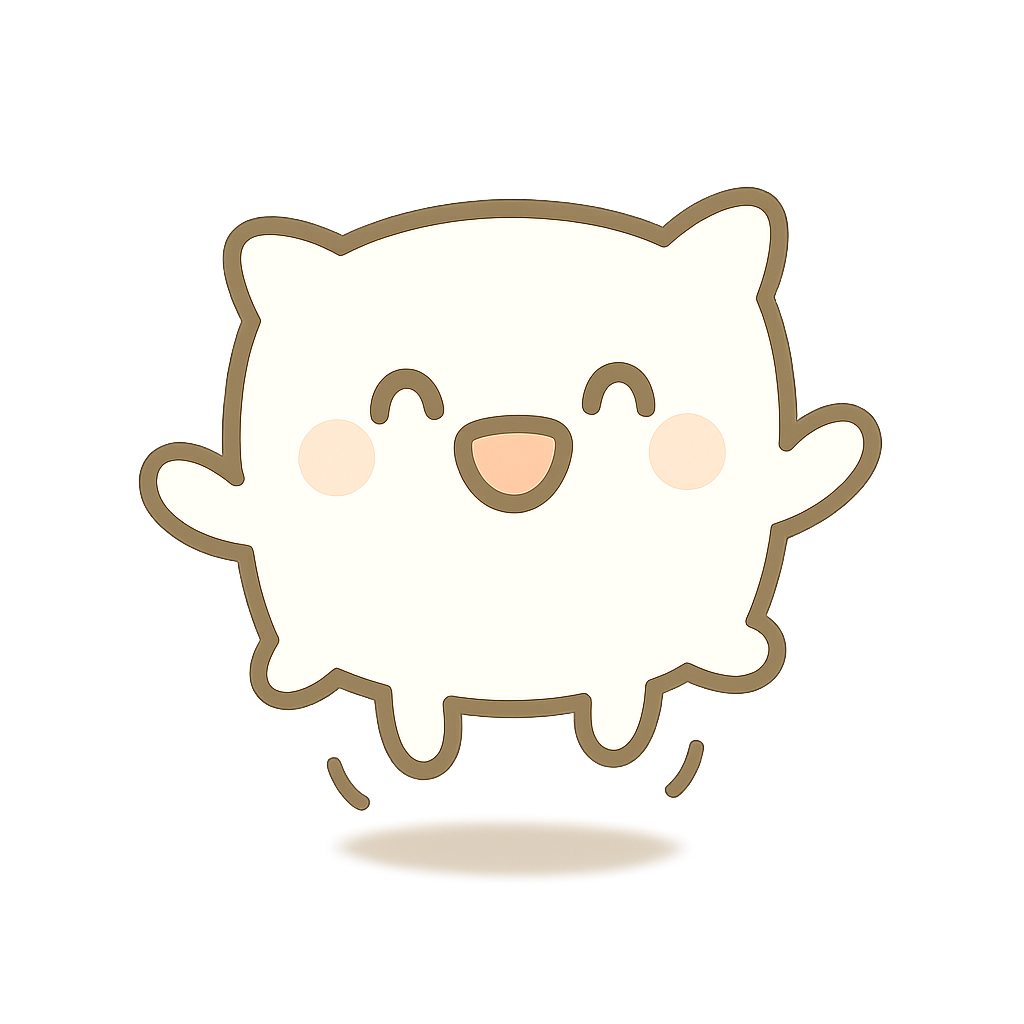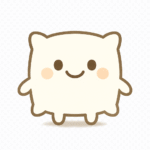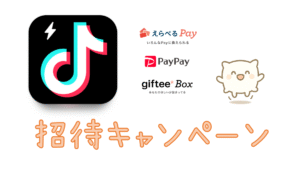Windows上で手軽にMQTTブローカーを立ち上げる(Mosquitto)
IoT機器等で使用されるPub/Sub型プロトコル、MQTT。構成上必要となるMQTTブローカーとして、Mosquittoなどがあります。
本記事は、Windows版Mosquittoを用いてMQTTブローカーを立ち上げる方法について記載します。環境は、Mosquitto 2.0.14をWindows 10上で動作させたものです。おそらくLinux版でも大きな違いは無いと思います。
本記事の目的
- MQTTブローカーとしてMosquittoをインストールし、動作させる。
- 簡単な構成変更や、WebSocket設定、デバッグログ設定の方法を把握する。
基本
インストール
mosquitto.orgからWindows版インストーラをダウンロードします。今回はmosquitto-2.0.14-install-windows-x64.exeを使用しました。
基本的にデフォルトのままインストールウィザードを実行するだけでインストール完了です。
インストール直後の動作確認
インストールが終わったら、ひとまず簡単に動作確認をします。
コマンドによるMQTTブローカー起動
コマンドプロンプトのウィンドウを3つ使用します。
1つ目のコマンドプロンプト(ブローカー用)で以下のコマンドを実行します。
>"c:\Program Files\mosquitto\mosquitto.exe" -v
MQTTブローカーのサービスがlocalhostのインタフェースでlistenされます(詳細は後述)。
次に、2つ目のコマンドプロンプト(Subscribe用)で以下のコマンドを実行します。
>"c:\Program Files\mosquitto\mosquitto_sub.exe" -h localhost -t "test/Topic1"
localhostのインタフェース上で起動したMQTTブローカーに対し、”test/Topic1″というトピックのSubscribeを開始します。
さらに、3つ目のコマンドプロンプト(Publish用)で以下のコマンドを実行します。
>"c:\Program Files\mosquitto\mosquitto_pub.exe" -h localhost -t "test/Topic1" -m "test desu."
localhostのインタフェース上で起動したMQTTブローカーに対し、”test/Topic1″というトピック宛に”test desu.”というメッセージをPublishします。
ここで、2つ目のコマンドプロンプト(Subscribe用)の画面に、”test desu.”というメッセージが表示されたらOKです。MQTTブローカーの起動と、PublishとSubscribeの簡易的な動作確認ができました。
サービスによるMQTTブローカー起動
Mosquittoをインストールすると、Windows上に”Mosquitto Broker”というサービスが登録されます。このサービスを起動させておくと、先ほどの”1つ目のコマンドプロンプト(ブローカー用)”でmosquitto.exe" -vを実行したときと同じようにMQTTブローカーが起動した状態になります。
あとは、先ほどと同様に”2つ目のコマンドプロンプト(Subscribe用)”でmosquitto_sub.exeコマンドと、”3つ目のコマンドプロンプト(Publish用)”でmosquitto_pub.exeコマンドを実行し、PublishとSubscribeの簡易的な動作確認が可能です。
本記事の以降の説明は、基本的にMosquitto Brokerサービスを使用した環境に関するものです。
詳細
設定変更
listenするインタフェースや使用するプロトコル等の変更
インストール直後の状態でMosquittoを起動すると、localhostのインタフェースでのみMQTTのサービスをlistenする動作になるようです(local only mode)。
mosquitto.conf内の説明文から少し読み取りづらいですが、このlocal only modeはallow_anonymousの箇所に説明があり、listenerを設定しない場合はlocalhostからのみ認証無し(allow_anonymousが”true”相当)で接続可能な旨の記載があります。
以下のように設定する例を記載します。ポート番号は任意です。
- すべてのIPインタフェース(IPv4、IPv6両方)で、MQTTサービスを起動(1883/tcp)
- すべてのIPインタフェース(IPv4のみ)で、MQTT on WebSocketサービスを起動(9090/tcp)
MQTT on WebSocketサービスの設定は行わなくても、通常のMQTTを使用することが可能です。詳細については本記事では省略しますが、WebSocket経由でMQTTを使用するためのものです。
管理者権限でテキストエディタを起動し、以下ファイルを開きます。
C:\Program Files\mosquitto\mosquitto.conf
以下の行を追加します。
listener 1883 listener 9090 protocol websockets socket_domain ipv4 allow_anonymous true
- 追加する内容は、confの該当設定の説明がある箇所への追記、あるいは、まとめて最終行への追記、どちらでも大丈夫です。
- ただし、
listener行は複数定義できるので、各行の記載順序について注意が必要です。
listener行の”直後”に、そのlistener行で指定したポート番号(やIPアドレス)に対して適用したい内容のprotocol行やsocket_domain行をセットで記載する必要性があります。”直後”というのは、次のlistener行の前という意味です。
- ただし、
listener 1883:すべてのIPインタフェース(IPv4、IPv6両方)で、MQTTサービスを起動(1883/tcp)する設定です。listener 9090:MQTT on WebSocketサービスを起動(9090/tcp)する設定です。IPアドレスの指定を省略しているので、すべてのIPインタフェースでlistenする動作となりますが、IPv4インタフェースでのみ動作させるよう後述のsocket_domain ipv4を加えてあります。WebSocketを使用しない場合は、この設定は不要です(protocol websockets、socket_domain ipv4も)。protocol websockets:通常のMQTTでなく、WebSocketを使用する設定です。protocol行を省略すると通常のMQTTが動作します。socket_domain ipv4:このサービスをIPv4でのみlistenする指定です。mosquitto.conf内の説明文によると、WebSocketはライブラリの都合で、IPv6インタフェースでのみListenしようとするようなので、IPv4インタフェースを使用したい場合はこの設定が必須です。socket_domain行の省略時は、すべてのIPインタフェース(IPv4,IPv6)でlistenします。
allow_anonymous true:認証無しでの接続を許可する設定です。本記事の説明では認証を行わない構成としています。※listener行を定義すると、デフォルトのallow_anonymous falseが有効になります。- その後:必要に応じWindowsファイアウォールで1883/tcpと9090/tcp宛の通信を許可しましょう。環境に応じ、許可する接続元IPアドレスは絞っておきましょう。
また、他にも設定可能な項目はたくさんありますが、詳細はマニュアル等を参照願います。本記事では通信のTLS対応は行っていません。
上記設定により、意図通りにlistenされます。
> netstat -an | findstr 1883 TCP 0.0.0.0:1883 0.0.0.0:0 LISTENING TCP [::]:1883 [::]:0 LISTENING
> netstat -an | findstr 9090 TCP 0.0.0.0:9090 0.0.0.0:0 LISTENING
サービスの自動起動設定
OS起動時にサービスを自動起動させたい場合は、Windowsのサービスの管理画面(コンピューターの管理)で、Mosquitto Brokerサービスのスタートアップの種類を”自動”にしておきます。
デバッグログの確認
デバッグログの有効化
Mosquitto動作時の詳細ログを記録したい場合には、mosquitto.confに以下の行を反映(追記)し、Mosquitto Brokerサービスを再起動します。
log_dest file C:\xxx\mosquitto.log log_type debug connection_messages true log_timestamp true log_timestamp_format %Y-%m-%dT%H:%M:%S
log_dest:ログファイルのパスを指定します。log_type:ログレベルを指定します。”debug, error, warning, notice, information, none, subscribe, unsubscribe, websockets, all”を指定可能のようです。複数のlog_type行を設定できるようです(“debug”には全てのログが含まれると思いますが詳細は未確認です)。connection_messages:MQTTクライアントの接続、切断をログに記録するかどうかを指定します。log_timestamp、log_timestamp_format:ログの各行にタイムスタンプを記録するかどうか、またそのフォーマットを指定します。
上記設定により、log_destで指定したパスにログファイルが作成されます。debugを指定するとログの出力量が増えるため、通信量が多い環境ではログファイルの肥大化に注意が必要です。
デバッグログの出力例
以下は、log_typeに”debug”を指定した場合のログ出力例です。
2022-XX-XXT12:34:55: Sending CONNACK to M5Stack (0, 0) 2022-XX-XXT12:34:55: Sending CONNACK to auto-xxxxxx-xxxx-xxxx-xxxx-xxxxxxxx (0, 0) 2022-XX-XXT12:34:55: Sending CONNACK to Browser-xx (0, 0) 2022-XX-XXT12:34:56: Received SUBSCRIBE from auto-xxxxxx-xxxx-xxxx-xxxx-xxxxxxxx 2022-XX-XXT12:34:56: test/Topic1 (QoS 0) 2022-XX-XXT12:34:56: Sending SUBACK to auto-xxxxxx-xxxx-xxxx-xxxx-xxxxxxxx 2022-XX-XXT12:34:57: Received SUBSCRIBE from Browser-xx 2022-XX-XXT12:34:57: test/Topic1 (QoS 0) 2022-XX-XXT12:34:57: Sending SUBACK to Browser-xx 2022-XX-XXT12:34:58: Received PUBLISH from M5Stack (d0, q0, r0, m0, 'test/Topic1', ... (73 bytes)) 2022-XX-XXT12:34:58: Sending PUBLISH to auto-xxxxxx-xxxx-xxxx-xxxx-xxxxxxxx(d0, q0, r0, m0, 'test/Topic1', ... (73 bytes)) 2022-XX-XXT12:34:58: Sending PUBLISH to Browser-xx (d0, q0, r0, m0, 'test/Topic1', ... (73 bytes))
上記のログは、以下動作時の記録です。
- 各MQTTクライアントから接続があった(CONNACK)。
それぞれのクライアントID(thingId的なもの)は”M5Stack”、”auto-xxxxxx-xxxx-xxxx-xxxx-xxxxxxxx”、”Browser-xx”。
この例では、”auto-xxxxxx-xxxx-xxxx-xxxx-xxxxxxxx”は前述のmosquitto_sub.exeコマンド実行時のMQTT接続、”Browser-xx”は、JavaScriptのMQTTライブラリを使用しWebSocket経由でのMQTT接続。 - 各MQTTクライアントから、トピック”test/Topic1″に対しSubscribe要求があった(SUBSCRIBE、SUBACK)。
- MQTTクライアント”M5Stack “から、トピック”test/Topic1″に対しPublishされた(Received PUBLISH)。
- Publishされたトピック”test/Topic1″に対するメッセージを、SubscribeしているMQTTクライアント”auto-xxxxxx-xxxx-xxxx-xxxx-xxxxxxxx”、”Browser-xx”に送信した(Sending PUBLISH)。