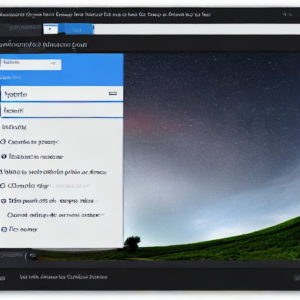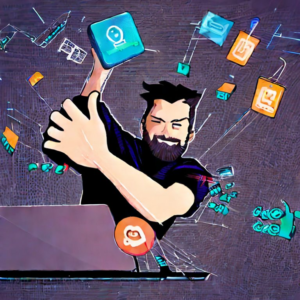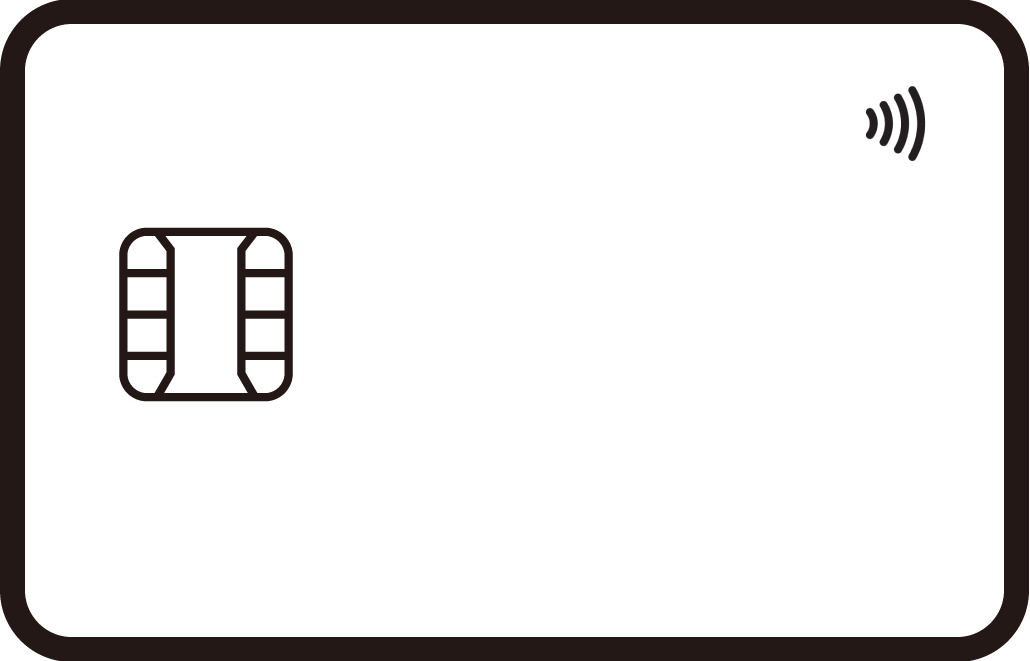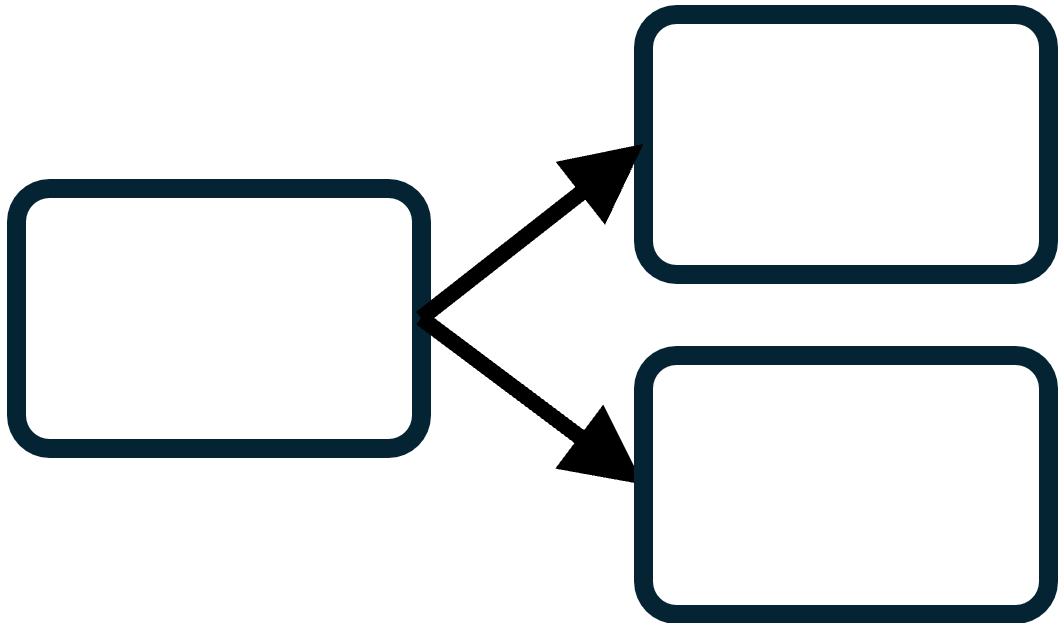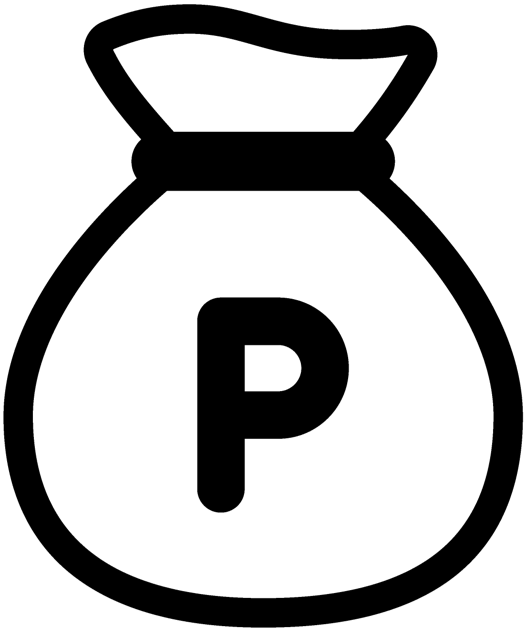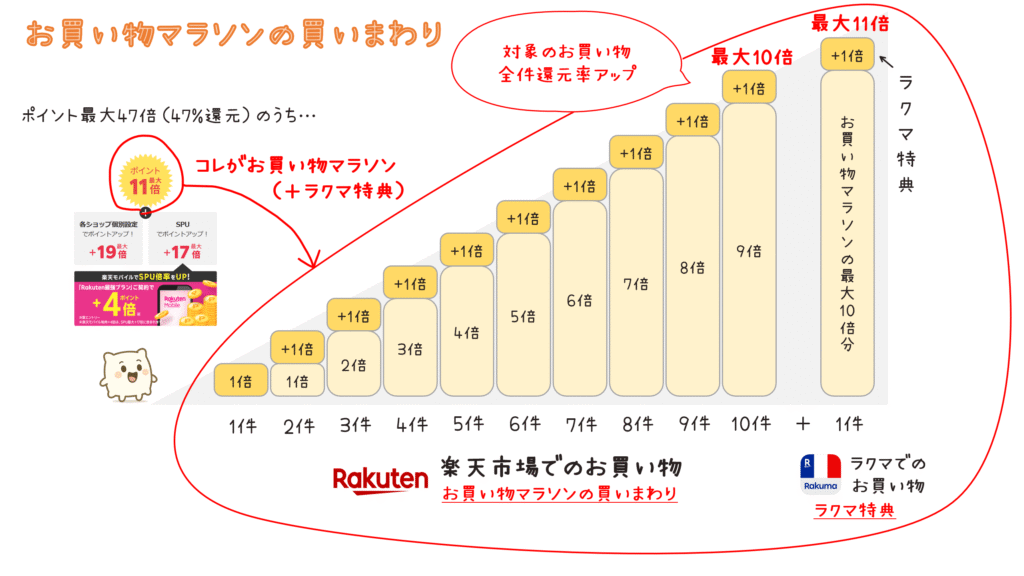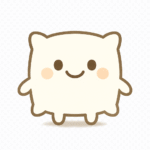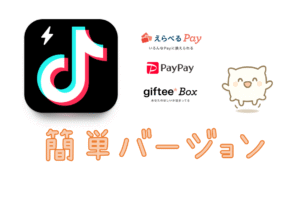ノートPCの右Ctrlにメニューキー割り当て (右クリックメニュー)
簡単なキーボード操作だけでコンテキストメニュー (右クリックメニュー) を表示させるため、キーボードのキー割り当てを変更しました。
本記事では、Microsoftが提供している無償ツール、PowerToysのKeyboard Managerという機能を使い、自由にキー割り当てを変更する方法を紹介します。
ノートPCには独立したメニューキー (アプリケーションキー) が無い機種が多いので、このような小技が役に立つかもしれません。
もちろん、ノートPCでなくデスクトップPCにも使えますし、メニューキー以外のキー割り当てを変更することもできます。
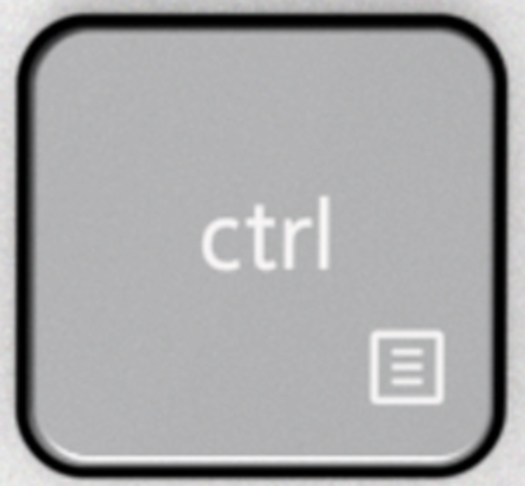
ショートカッター (※) 待望のWindows 11 新機能
メニューキーの割り当てを変更したい経緯を簡単に説明します。
(※) ショートカッターとは、できるだけショートカットキーを使って効率的にPC操作したい人を指す、本記事の中だけの造語です。
詳細は、以下の記事にまとめてあります。
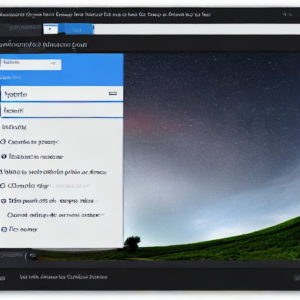
待ちわびたコンテキストメニューのショートカット対応
2023年6月27日リリースの更新プログラム、KB5027303で待望?の新機能が実装されました (KB5027303はプレビュー版なので、一般公開版は7月11日のKB5028185)。
それは、”エクスプローラーのコンテキストメニューのショートカット対応” です。
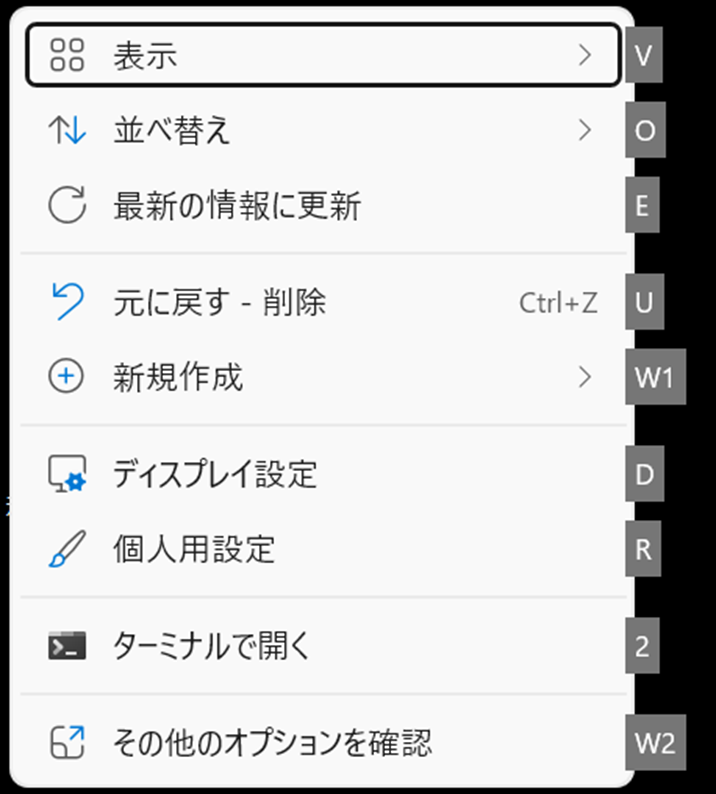
Windows 11からコンテキストメニューが一新され、操作性が悪くて困っていました。
例えば、フォルダやファイルを新規作成する際の “W” (以前は”X”) が使えません。
ようやくそれが解決する…と思った矢先、よくよく確認してみると困ったことが。
キーボードのメニューキーのみが対象 (右クリックNG)
まさか&いつものMicrosoft仕様で、マウスの右クリックは対象外で、キーボードのメニューキーを押したときに表示されるコンテキストメニューに対してのみ、ショートカットが有効になったようです。残念。
ということで、ショートカッターの皆さんは、この新機能の恩恵を受けたければ、キーボードのメニューキーを使いこなさなければいけません。
ノートPCではメニューキーを使いづらい
しかし、ほとんどのノートPCではメニューキーを使いづらいのです。
ノートPCのよくある仕様…
“独立したメニューキーが無い” という問題があるためです。
1ボタン操作でコンテキストメニューを表示させることができません。
本記事では、この問題を解決するため、キー割り当てを変更していきます。
ノートPCのメニューキー事情の例
本当にノートPCには独立したメニューキーが無いのか、大手メーカーのノートPCをいくつか確認してみます。
Dell Inspiron 14 5430
Dellのコスパ優良モデル、Inspironです。

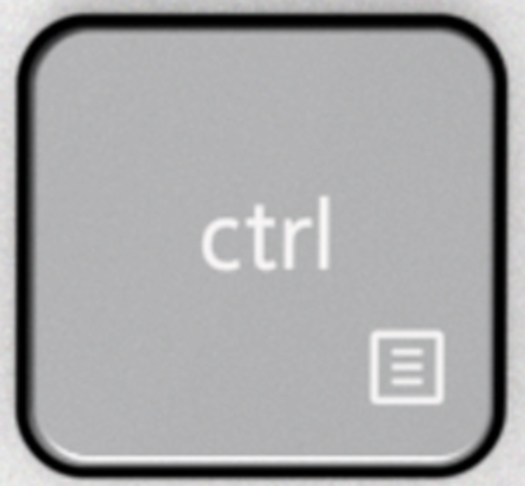
右側のCtrlキー
Fnキーを押しながら右のCtrlキーを押すと、かろうじてメニューキーを表示できるのですが、とても使いやすい操作とは言えません。
個人的には、Ctrlキーは左しか使わないので、右の方は要らないのですが…。
HP Pavilion Plus 14-eh
続いてHPです。
そもそもメニューキーが見当たりません。無いですね。
富士通 LIFEBOOK WU4/H1 2023年1月モデル (FMV Zero)
富士通はあるんですよね、メニューキー。これはキー割り当ての変更不要です。
メニューキーあり
キー割り当ての変更
キー割り当ての変更方法は、色々あると思いますが、今回はPowerToysというツールを使います。
PowerToysはMicrosoftが提供している無償ツールで、Keyboard Managerという機能が含まれています。この機能により、自由にキー割り当てを変更できます。
Microsoftの説明ページは以下です。
注意点
設定は自己責任で
PowerToysはパワーユーザー向けのツールです。
また本記事の作成時点で、PowerToysは Preview版 (バージョン0.71) です。
本記事で説明する程度の設定であれば問題は無いと思いますが、使用される方自身にて、十分な検証や、不具合時には対処を行ってください (最悪PCの初期化ができれば大丈夫です)。
PowerToysの起動中(タスクトレイ常駐時)にのみ有効
Keyboard Managerによるキー割り当ては、PowerToysの起動中にのみ反映されます。
PowerToysを終了 (タスクトレイ常駐を解除) すると、キー割り当ては解除されます。
これは、デメリットでもありますが、他のキー割り当ての変更方法に比べ、必要なときにだけ (再起動等も不要で) 反映できるということなので、ある意味ではメリットでもあります。
PowerToys Keyboard Manager must be enabled (with PowerToys running in the background) for remapped keys and shortcuts to be applied. If PowerToys is not running, key remapping will no longer be applied.
出典:PowerToys Keyboard Manager utility for Windows | Microsoft Learn
目的:右側のCtrlキーにメニューキーを割り当て
今回は、右側のCtrlキーにメニューキーを割り当てます。
前述のDellのノートPCであれば、Fnキーを押さなくても右側のCtrlキーのボタン1つを押すだけでコンテキストメニューを表示できるようになります。
PowerToysのインストール
GitHub – microsoft/PowerToys: Windows system utilities to maximize productivityにて、以下のいずれかのインストーラをダウンロードします。
- Per user – x64 : PowerToysUserSetup-0.71.0-x64.exe ※基本的にこちらでOK
- Machine wide – x64 : PowerToysSetup-0.71.0-x64.exe
前者はインストール時のユーザのみが使用できる形態(C:\Users\UserName\AppData\配下にインストール)、後者はそのPC上の全ユーザが使用できる形態(C:\Program Files\PowerToys配下にインストール)のようです。
ダウンロードしたexeを実行するとインストールできます。
PowerToysの起動
起動すると以下の画面が表示されます。
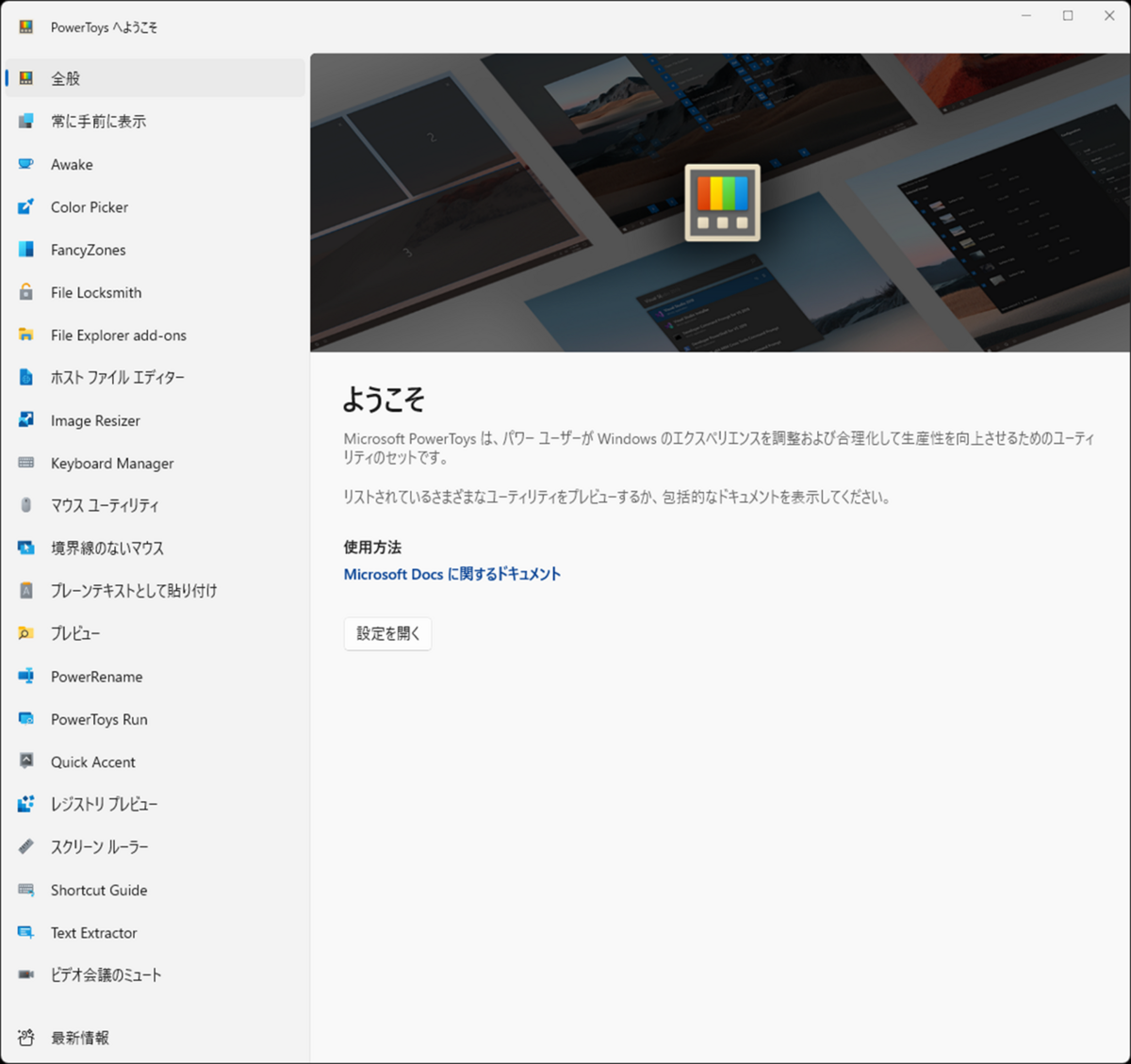
キー割り当て変更専用のアプリという訳ではないので、たくさんの機能があります。
※面白い機能ばかりなのですが、ちゃんと意味を理解して使うべきものもあるのでご注意を。
Keyboard Managerの起動
キー割り当てを変更するため、Keyboard Managerを起動します。
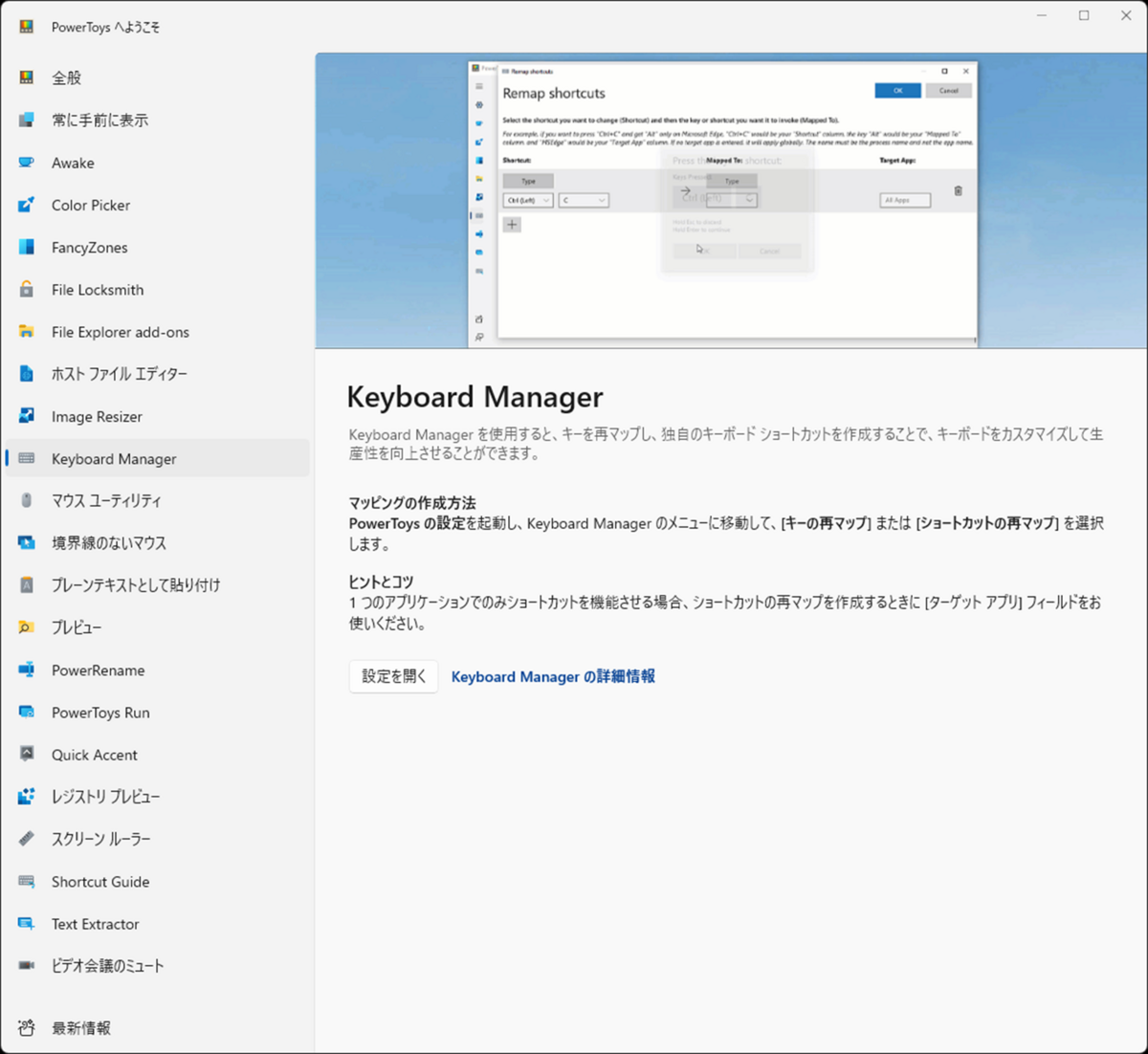
キー割り当ての変更
Keyboard Managerの画面で、設定を開くを選択します。
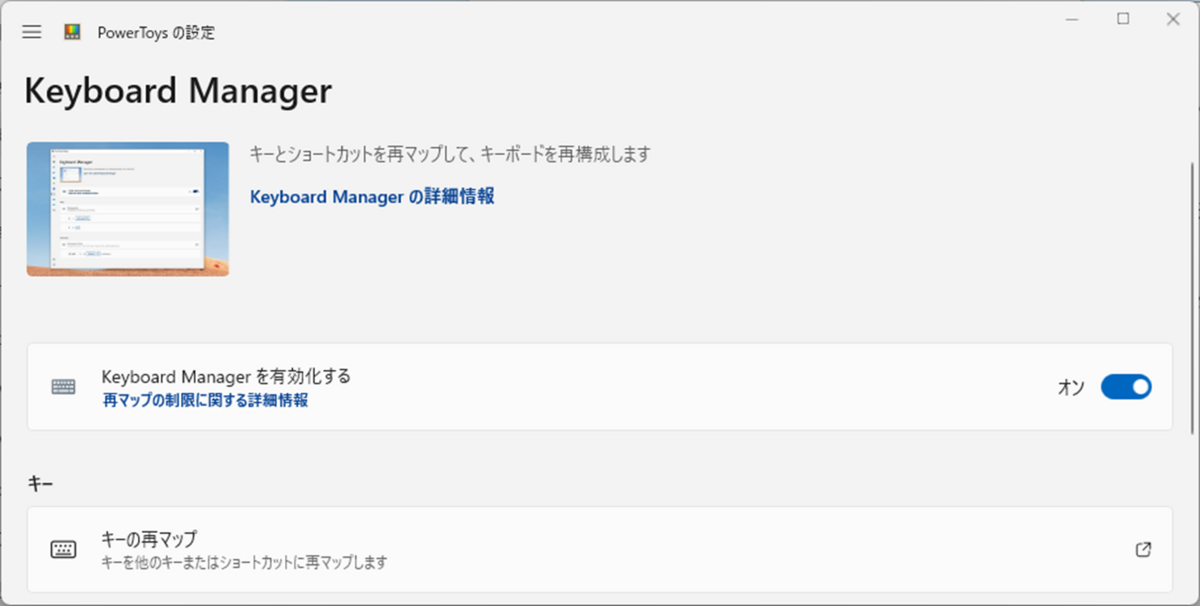
キーの再マップを選択します。
キーの再マップ画面
以下の画面が表示されます。
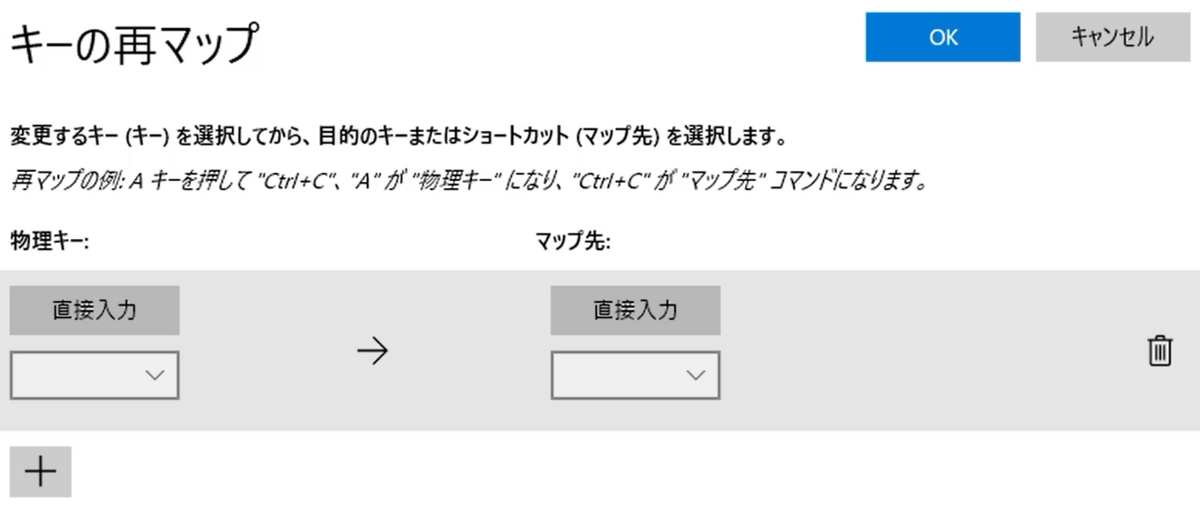
左側がキーボード現物の物理キー、右側がそのキーを押したときに実際に入力されるマップ先を表しています。
物理キーの登録
物理キー の 直接入力 を選択すると、キーを押すためのダイアログが表示されます。
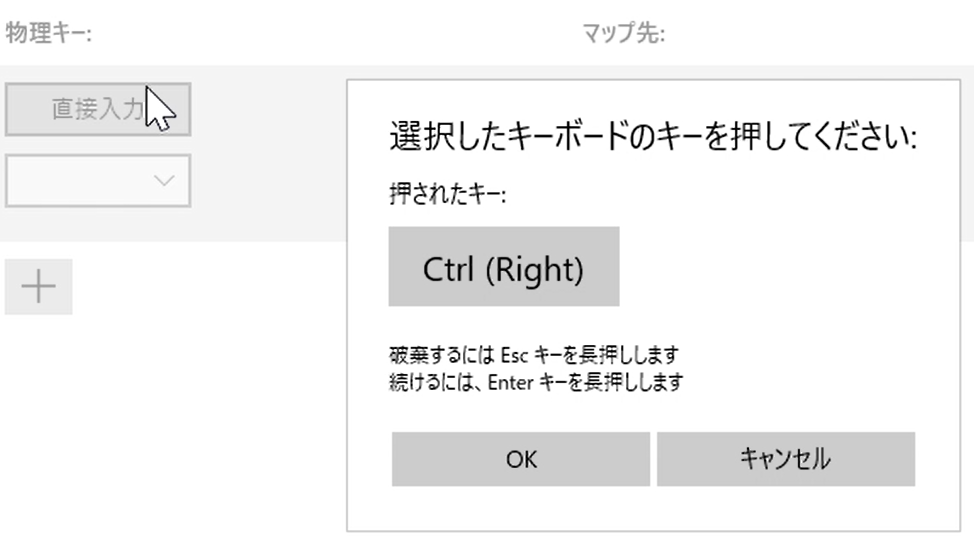
今回は、右側のCtrlキーにメニューキーを割り当てたいので、まず 物理キー として右側のCtrlキーを押して、OK を選択します。
マップ先の登録
次に、マップ先 の 直接入力 を選択すると、キーを押すためのダイアログが表示されます。
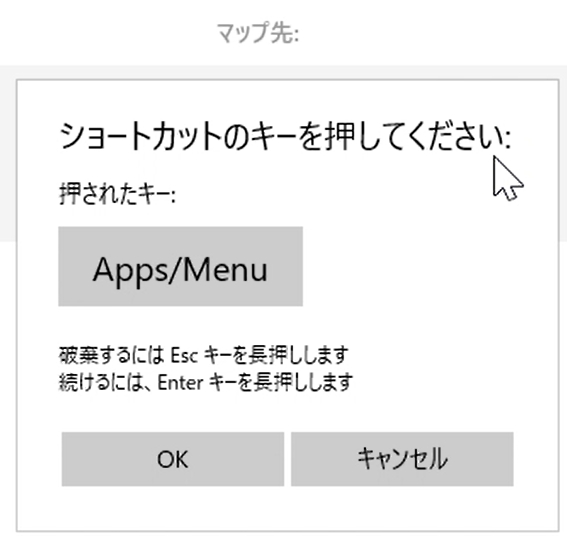
今回は、右側のCtrlキーにメニューキーを割り当てたいので、 マップ先 としてメニューキーを押して、OK を選択します。
(Apps/Menuと表示されます)
前述のDellのノートPCであれば Fn + 右Ctrl です。
物理的にメニューキーが無い場合
物理的にメニューキーが無い場合は、スクリーンキーボードを起動し、そこからメニューキーを押しましょう。
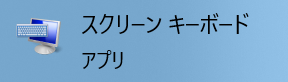
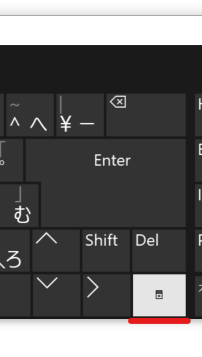
ダイアログを選択 (ウィンドウにフォーカス) してから、スクリーンキーボードを操作する必要性があります。
キー割り当ての反映
右上のOKを選択すると、キー割り当てが反映されます。
( +で、複数のキー割り当てを一度に登録することもできます)
もともとの右Ctrlキーを入力する方法が無くなるので、警告が表示されます (Orphaning Keys)。
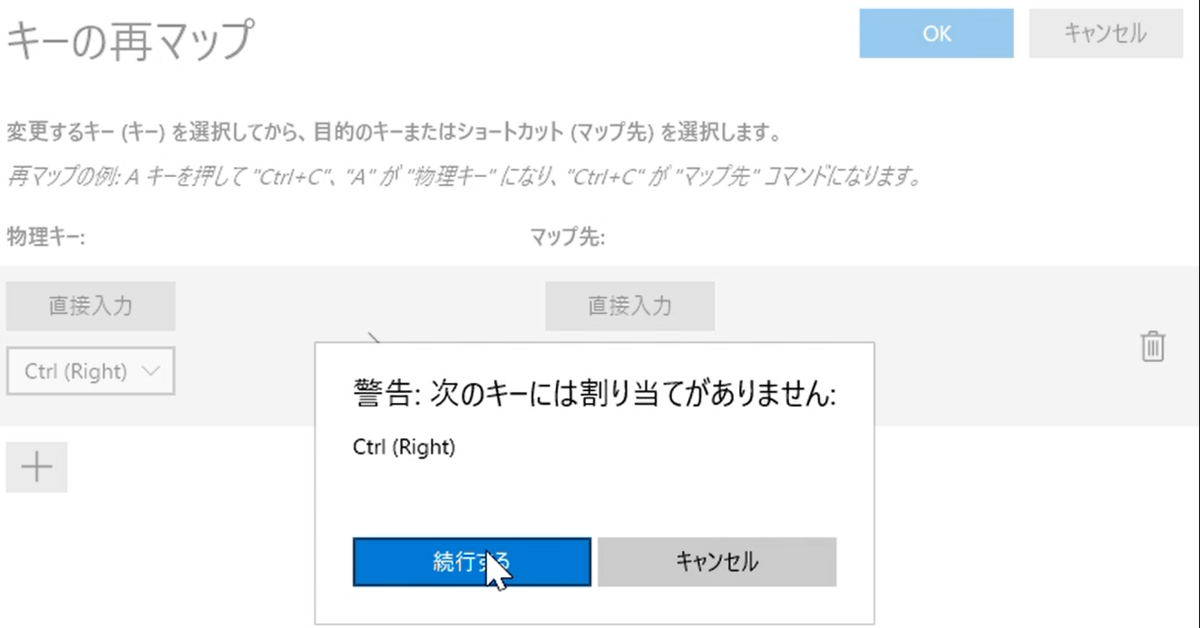
今回は、右のCtrlキーはCtrlキーとして使うのをやめて、メニューキーとして割り当ててしまう意図なので、続行する を選択します。
設定完了
これで、前述のDellのノートPCであれば、Fnキーを押さなくても右側のCtrlキーのボタン1つを押すだけでコンテキストメニューを表示できるようになります。
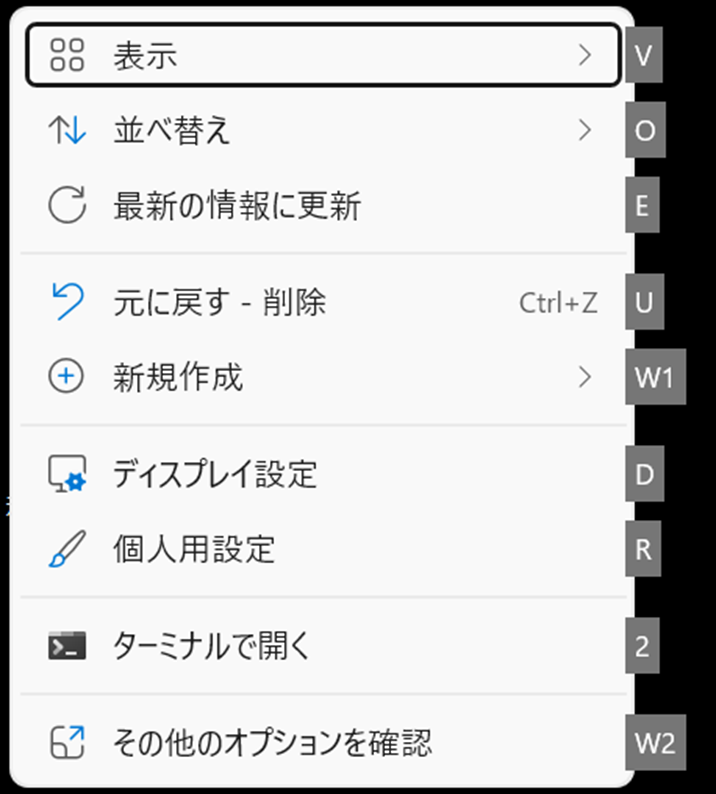
設定完了です。
キー割り当てを元に戻す方法
Keyboard Managerの設定を開けば、今までに設定した内容が表示されますので、該当の設定のゴミ箱ボタンを選択すれば、その設定を削除し、元に戻すことができます。

備考
Keyboard Manager以外に、レジストリの直接操作や、他のツールでキー割り当てを変更した場合に、どのような動作になるかは不明です。
ただ、キー割り当てを変更する方法は統一した方が良いでしょう。
Keyboard Managerの既知の問題
パフォーマンス (FPS) を気にするようなゲームをする際にはKeyboard Managerを使用すべきでない点、Windowsキー、Ctrlキー、Alt、Shiftキーの割り当ては不具合が起こる可能性がある点が書かれています。
Keyboard Manager should not be used when playing video games. Keyboard Manager interception of keypresses currently will impact the FPS.
Remapping keys like Win, Ctrl, Alt or Shift may break gestures and some special buttons
AltGr and Ctrl+Alt gives issues, since AltGr behaves as (L)Ctrl + (R)Alt and remapping one of these keys can break the function.
出典:PowerToys Keyboard Manager utility for Windows | Microsoft Learn
まとめ
本記事では、Microsoftが提供しているPowerToysという無償ツールのKeyboard Managerという機能を使って、キー割り当てを変更する方法を紹介しました。
PCのキーボード配列は、機種ごとに微妙なところで違いがあるので、必要に応じカスタマイズするのも良いでしょう。