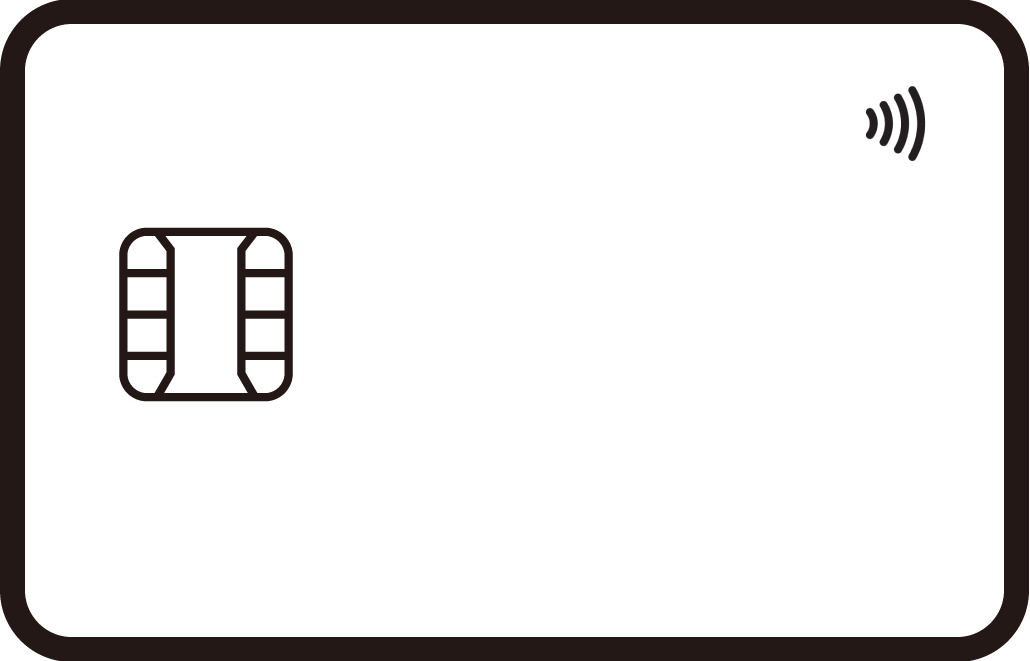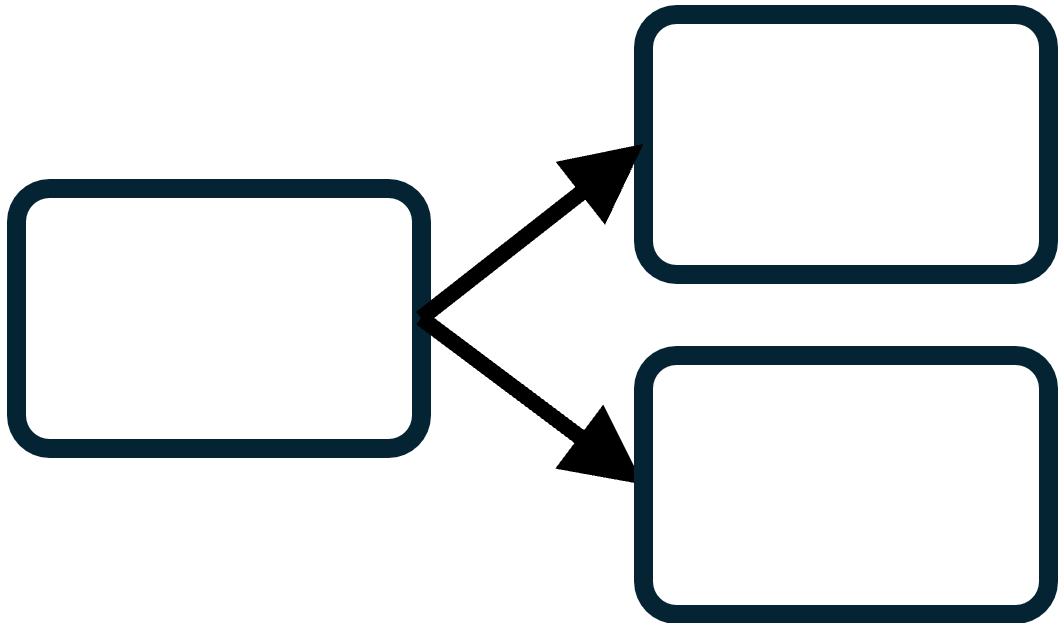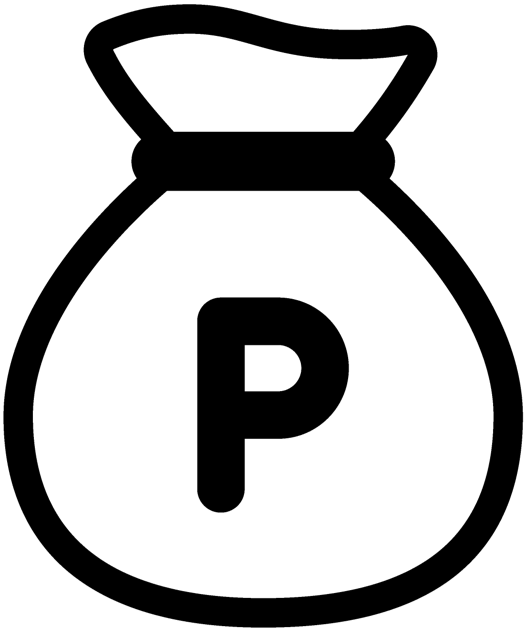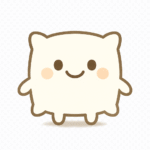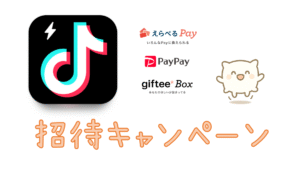【ピンチ】MS Store版iTunesがiPhoneアップデート中に落ちて困った
iPhoneの管理のためWindowsでiTunesを使用する際には、Microsoft Store版のiTunesを選ばない方が良いという話です。iPhone(iOS)のアップデート中にiTunesが落ちてiPhoneが起動できなくなり、復元が必要になるケースがあります(ありました)。一応、復旧できましたがピンチでした。
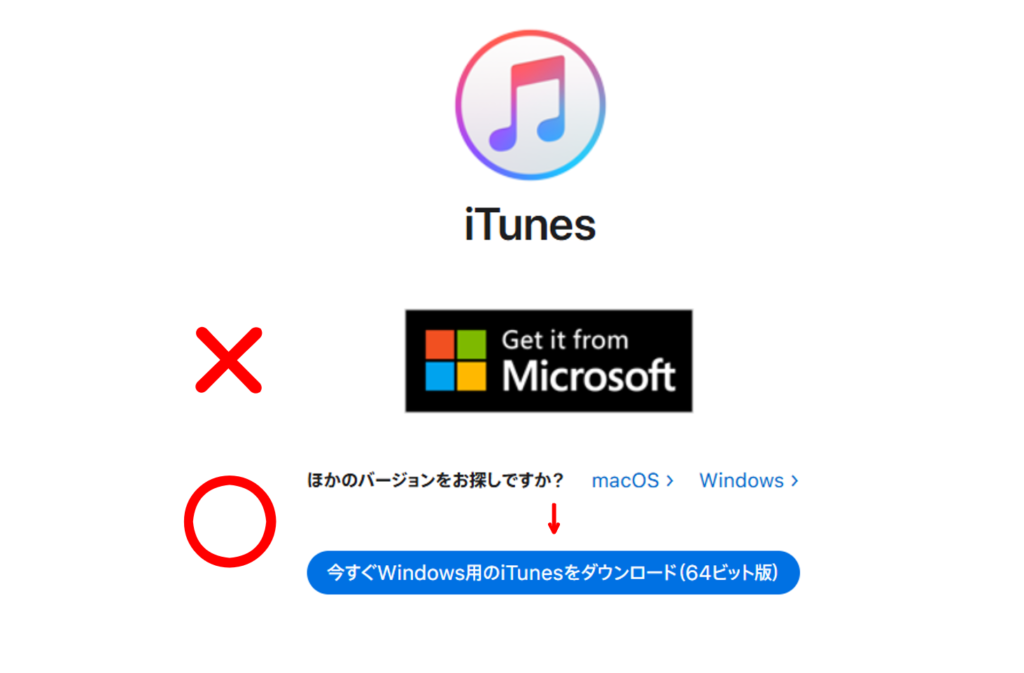
iPhoneの管理のためWindowsでiTunesを使用する際には、
- Microsoft Store版でない方(非ストア版)を使う
- iPhoneのアップデートを提案されても安易に即実行しない
- 心配な場合はiPhone単独でアップデートを実行する(バックアップ取得も忘れずに)
経緯
先日気に入って購入したPCのセットアップ中にiTunesをインストールした際、動作確認のためiPhoneを繋いでみたら先日リリースされたばかりのiOS18.2へのアップデートを提案されたので、”ついでにやっちゃおう” くらいの気分でバックアップ取得の上でアップデートしたところ、途中でiTunesのウィンドウが消え(落ちた)、iPhoneが以下のリンゴ画面で止まってしまい(フリーズ)、復旧作業が必要になってしまいました。
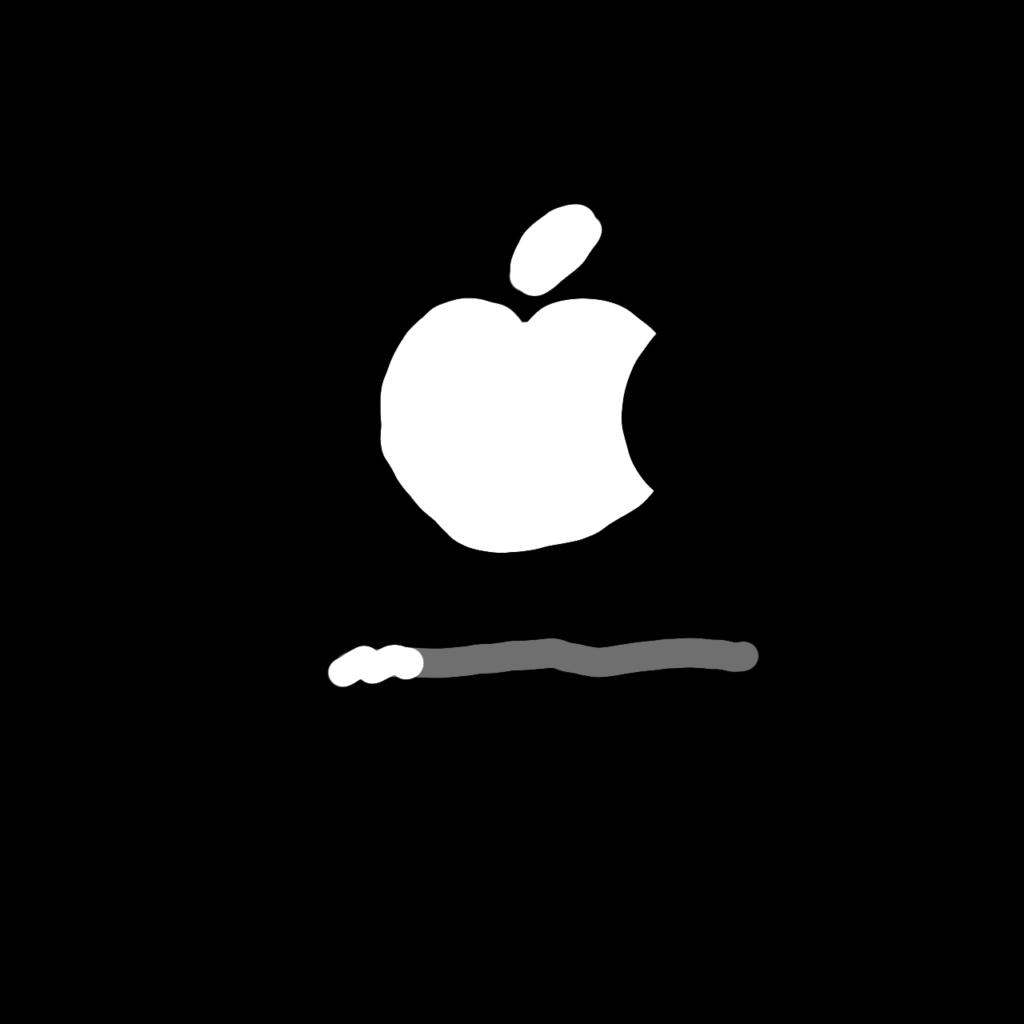
(購入したPCのMPPペンで描いてみた)
止まってしまったiPhoneを強制的に再起動する場合には、以下のように操作します。

当サイトにて注釈
強制再起動の後、私の場合は以下の復元画面(Restore screen)になりました。復旧のための操作を何かしら求められています。
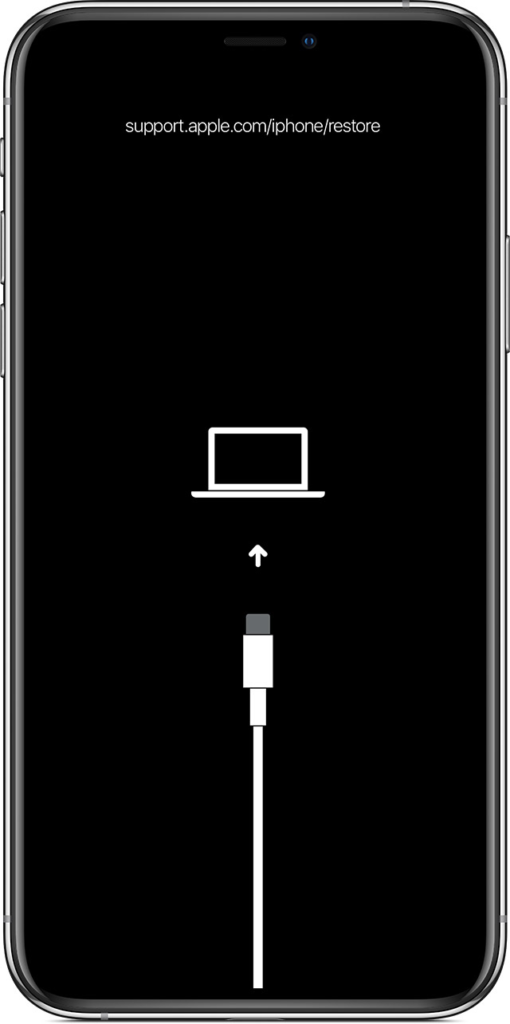
アップデートしようとしただけなのに。iPhoneが起動しない。2時間後には外出の予定も。どうしよう。
…と、焦りましたが、後述の対処でなんとか復旧はできました。
現象と対処の概要
ネットで検索してみたところ、Microsoft Store版(ストア版)のiTunesでiPhoneのアップデートを実行中にiTunesの落ちてしまうという事例があるようです。
詳細な原因は不明ですが、対処として、ストア版でなく非ストア版(通常版?従来版?)のiTunesを使用すれば復旧できるとのこと。非ストア版はAppleが直接インストーラを配布しているものです。
復旧方法は、ストア版のiTunesをアンインストールしてから非ストア版のiTunesをインストールした上で、以下のいずれかを行えば良さそうです。
アップデートの再実行アップデートが失敗する場合には、復元(初期化)の上、バックアップデータのリストア
手順については後述します。
ストア版iTunesと非ストア版iTunesの見分け方
一応、WindowsにインストールしてあるiTunesがストア版(Microsoft Store版)か非ストア版かを見分ける方法も記載しておきます。それぞれの方法をタップ(クリック)すると手順を確認できます。
Microsoft Storeで確認して見分ける方法
Microsoft Storeを開き、iTunesを検索します。
iTunesのアプリ画面にてボタンが開くになっていればストア版iTunesがインストール済みであることを、インストールになっていればストア版iTunesはインストールされていないことを確認できます。
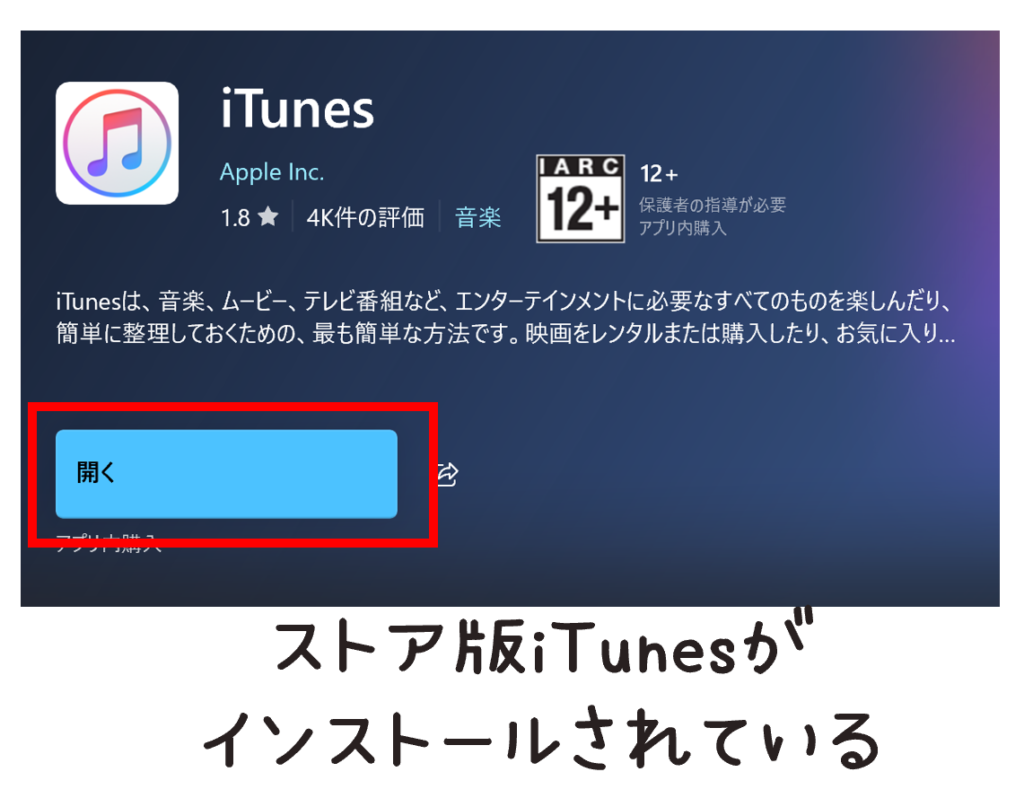
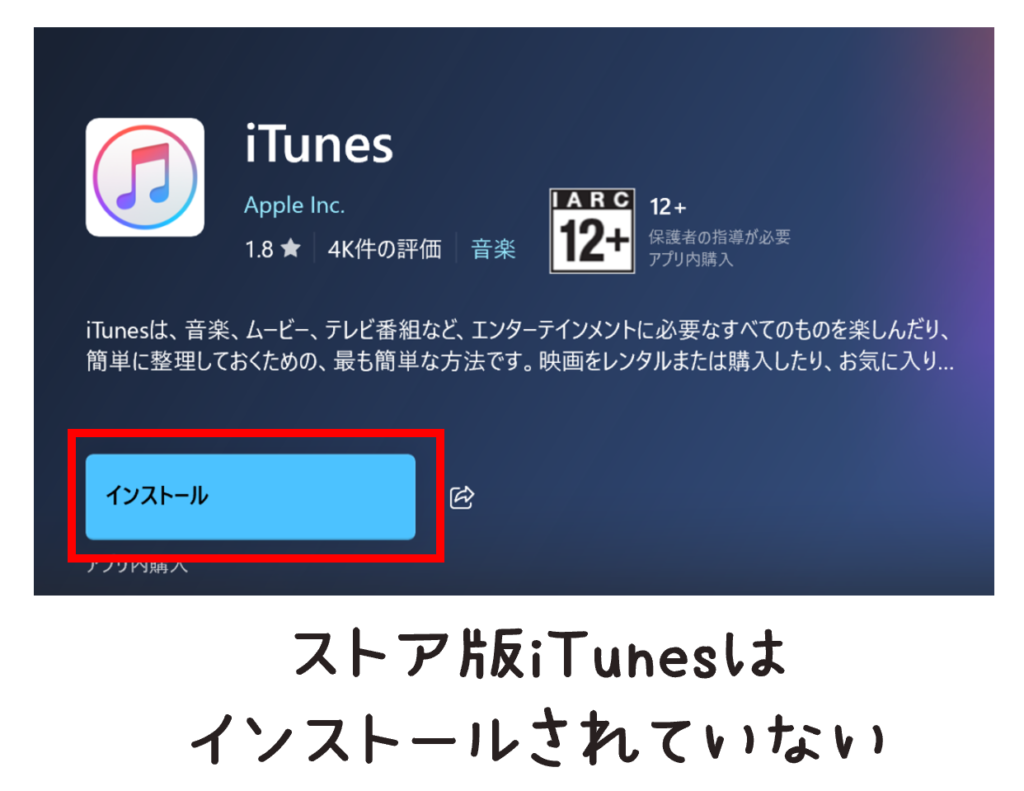
スタートメニューから確認して見分ける方法
スタートメニューからすべてのアプリを表示(![]() )して、iTunesを探し、右クリックします。
)して、iTunesを探し、右クリックします。
右クリックして表示されたメニューから詳細を選択した際に、ファイルの場所を開くが表示されなければストア版iTunesがインストール済み、ファイルの場所を開くが表示されれば非ストア版iTunesがインストールされていることを確認できます。
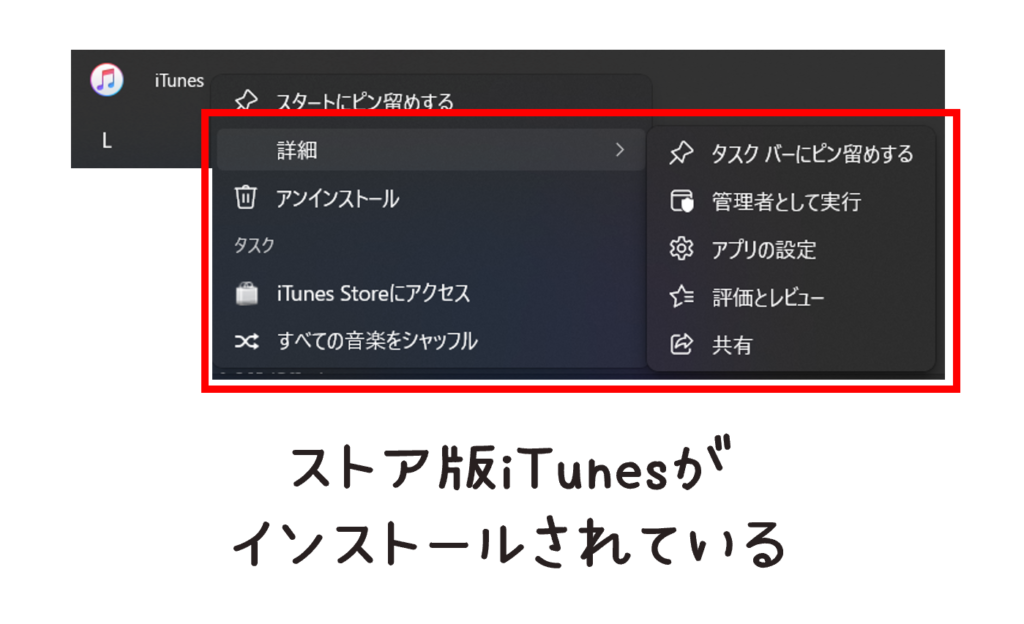
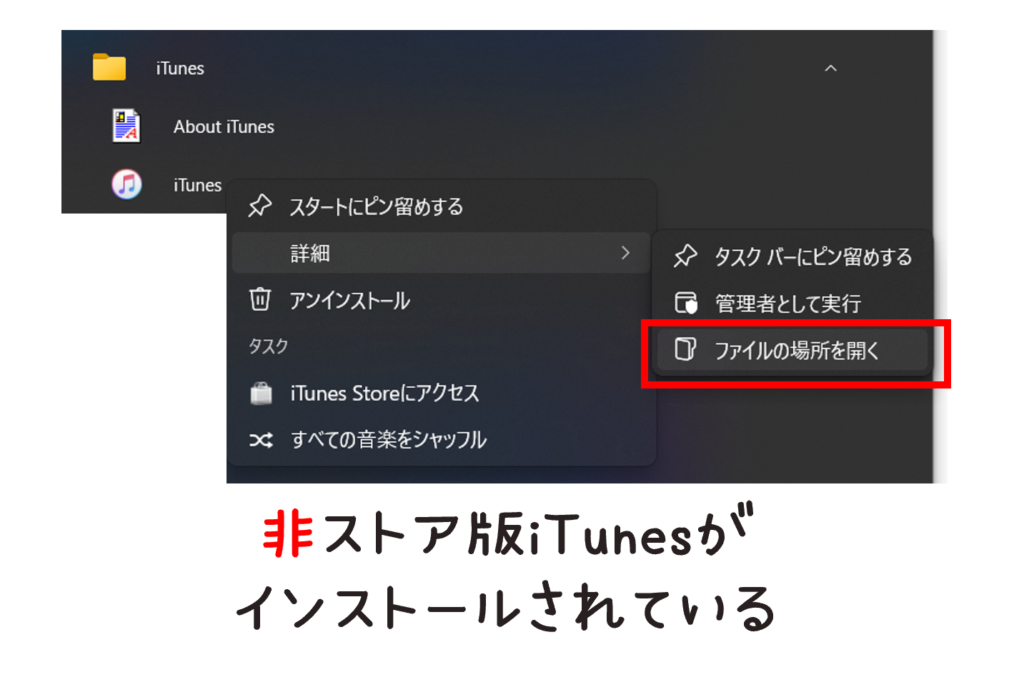
復旧の手順
復旧の手順です。
ストア版iTunesのiPhoneバックアップの退避
先に、ストア版iTunesでPC内にiPhoneのバックアップを取得してある場合には、バックアップデータを確認、退避しておきましょう(ストア版iTunesをアンインストールしてもバックアップデータが削除されることはなかったので、退避するのは念のためです)。iCloud等、別の方法でバックアップを取得してある場合にはこの手順は不要です。
以下のパスに、ストア版iTunesで取得したiPhoneのバックアップデータがあります。
パス:C:\Users\(ユーザ名)\Apple\MobileSync\Backup
このパス配下にある長い数字のフォルダごと退避しておきます。フォルダが複数ある場合は、複数のバックアップがあるということです。リストアしたいバックアップデータを保全できていれば大丈夫です。
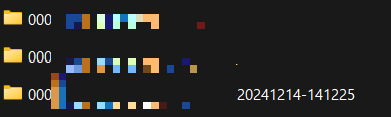
ストア版iTunesをアンインストール
まずはストア版iTunesをアンインストールします。
Windowsの設定→アプリ→インストールされているアプリからiTunesを探して、アンインストールします。
非ストア版iTunesをインストール
次に、iTunesの公式サイトから非ストア版のiTunesをダウンロードしてインストールします。
“Get it from Microsoft” のバナーはストア版へのリンクなのでクリックせず、”ほかのバージョンをお探しですか?”の”Windows”から、非ストア版のiTunesをダウンロードできます。ダウンロード後、インストールしましょう。
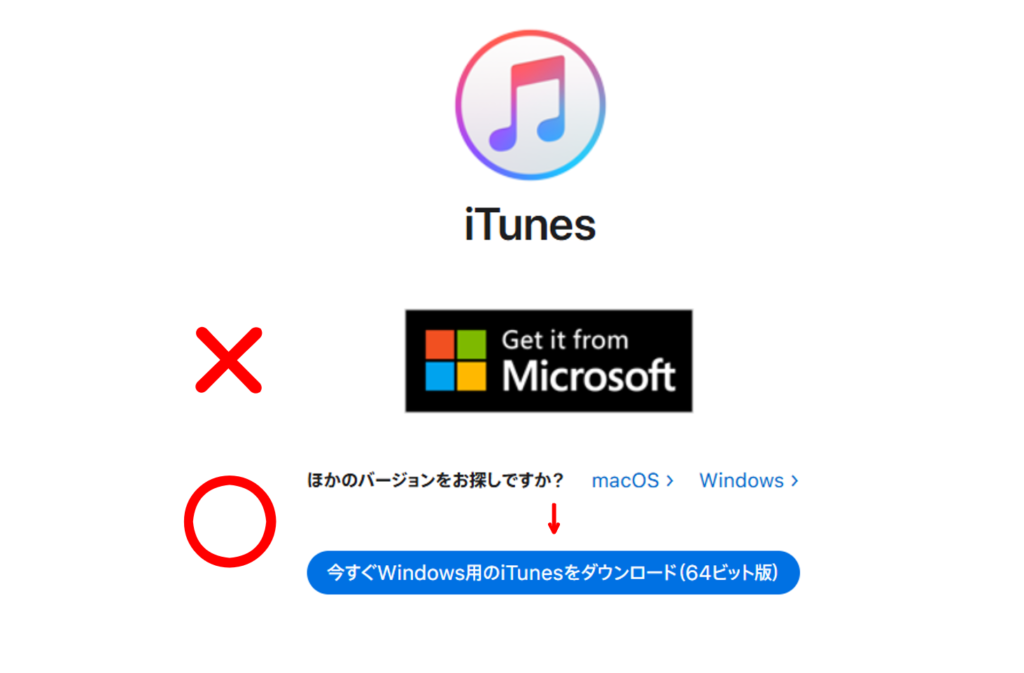
iPhoneの復旧
非ストア版のiTunesを使用し、以下のいずれかの方法でiPhoneを復旧します。
アップデートの再実行アップデートが失敗する場合には、復元(初期化)の上、バックアップデータのリストア
復元画面(Restore screen)のiPhoneをPCに接続の上、iTunesにて操作します。
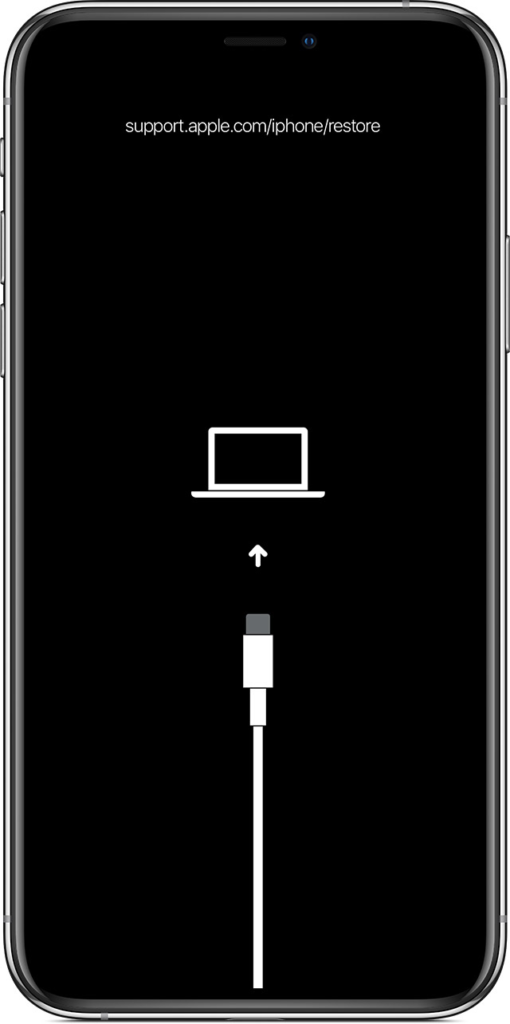
アップデートだけで復旧できれば、バックアップデータのリストアは不要です。
アップデートが失敗する場合には、復元(初期化)が必要です。復元後、アップデートの処理も実行されます。
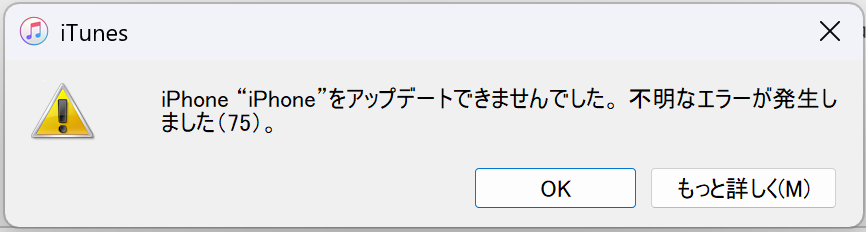
アップデートが失敗した場合の画面ここまでの作業により、iPhoneが起動するようになります。
復元(初期化)を行った場合には、後続の手順でバックアップデータのリストアが必要です。
(必要時のみ)バックアップデータのリストア
iPhoneの復元(初期化)を行った場合には、iPhoneの初期設定を適当に終わらせてから、iTunesからバックアップデータをリストア(バックアップを復元)します。
まず、リストアしたいバックアップデータを非ストア版iTunesに認識させるため、バックアップデータを移動します。非ストア版では、バックアップデータの格納先がストア版と異なるので、ストア版で取得したバックアップデータを、非ストア版で取得したバックアップデータのパスに移動します。先ほど確認した長い数字のフォルダごと移動すればOKです。
ストア版で取得したバックアップデータのパス:C:\Users\(ユーザ名)\Apple\MobileSync\Backup
※移動先はこちら
非ストア版で取得したバックアップデータのパス:C:\Users\(ユーザ名)\AppData\Roaming\Apple Computer\MobileSync\Backup
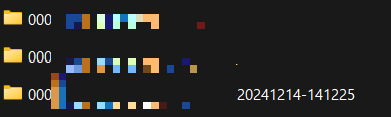
これで、非ストア版iTunesでバックアップデータを認識できるはずです。
その後、バックアップを復元からリストアを開始します。
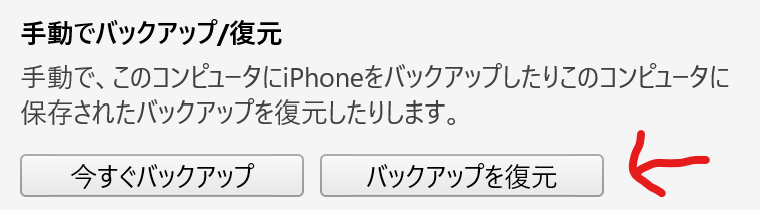
リストアしたいバックアップデータを選択します。
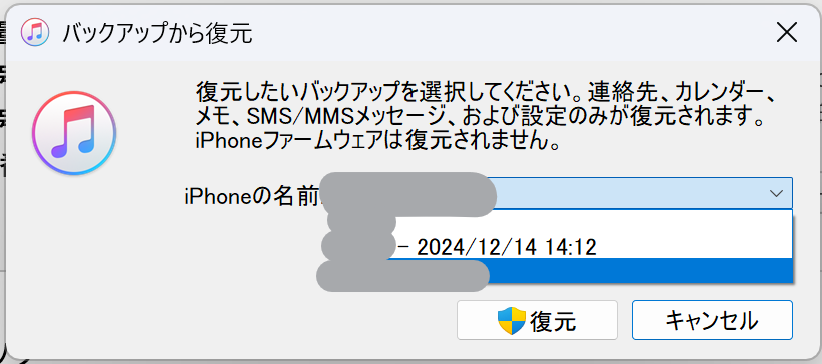
リストアが開始されます。残り時間に表示されている時間はアテにならず、データの量によると思います。私は数十GBの使用量のiPhoneで30分以上かかりました。
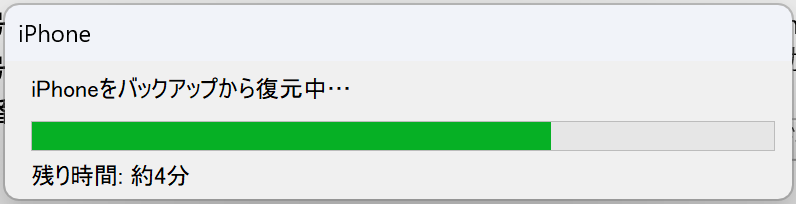
以下は公式サイトの説明です。
私の場合、ここまでの手順でiPhoneが元の状態に戻りました。
うまく復旧できない場合
うまく復旧できない場合、特に復元(初期化)すらできない場合には、エラー内容に応じた対処方法の確認や、Appleのサポートへの問い合わせを検討しましょう。
WindowsのiTunesでiPhoneを管理する際の教訓
以下の点に気を付けたいと思います。
iPhoneの管理のためWindowsでiTunesを使用する際には、
- Microsoft Store版でない方(非ストア版)を使う
- iPhoneのアップデートを提案されても安易に即実行しない
- 心配な場合はiPhone単独でアップデートを実行する(バックアップ取得も忘れずに)
ストア版のiTunesが落ちるという事象は以前からあったようですが、未だに直っていないということになります。AppleとMicrosoftのどちらに原因があるのかも分かりませんし、Apple的にはWindows PCでなくMacを使うよう誘導したいならこのままの方が都合が良いのかもしれません。とりあえず当面は非ストア版iTunesを使った方が良いですね。
また、安易なアップデートの実行は避けないといけません。特に次の予定があるときは、アップデート失敗すると焦ります。
あとは、iPhoneのアップデート途中にiTunesが落ちてしまうとiPhoneの復旧が必要になってしまうリスクがある以上、そもそもiTunesでiPhoneのアップデートをしない方が良いという話もあります。次回以降、iPhone単独でアップデートを実行しようと思いました。実際、いつもiPhone単独でアップデートしていたのですが、今回たまたまiTunesを使用した際にハマってしまいました。
【参考】iPhoneアップデート方法、iTunes経由とiPhone単独の比較
iPhoneのアップデート方法として、iTunes経由で実行する場合とiPhone単独で実行する場合の比較をしてみます。
| 特徴 | iTunes経由 | iPhone単独 |
|---|---|---|
| 手軽さ | PCが必要でやや面倒 | Wi-Fi環境とiPhoneだけで簡単 |
| ストレージ管理 | PCストレージを利用するため容量不足の心配なし | iPhoneの空き容量が必要 |
| 安定性 | ケーブル接続で安定 | Wi-Fiの安定性に依存 |
| バックアップ | 完全なバックアップを簡単に取れる | iCloud容量が足りないとバックアップが難しい |
| OSの更新方法 | フルインストール可能 | 差分更新 |
| 対応機材 | PCが必要 | 不要 |
| アップデート速度 | ダウンロード速度はPCのネット回線次第 | Wi-Fi環境に依存 |
| トラブル対応 | トラブル対応はPCで柔軟に可能 | トラブル時はリカバリモードが必要になる |
ちなみに、ChatGPTの回答には、本記事で説明した “iPhoneのアップデート途中にiTunesが落ちてしまうとiPhoneの復旧が必要になってしまう” という説明はありませんでした。
まとめ
iPhoneの管理のためWindowsでiTunesを使用する際には、Microsoft Store版のiTunesを選ばない方が良いという話です。iPhone(iOS)のアップデート中にiTunesが落ちてiPhoneが起動できなくなり、復元が必要になるケースがあります(ありました)。一応、復旧できましたがピンチでした。
便利なスマホも中身は複雑なシステムなので注意が要りますね。